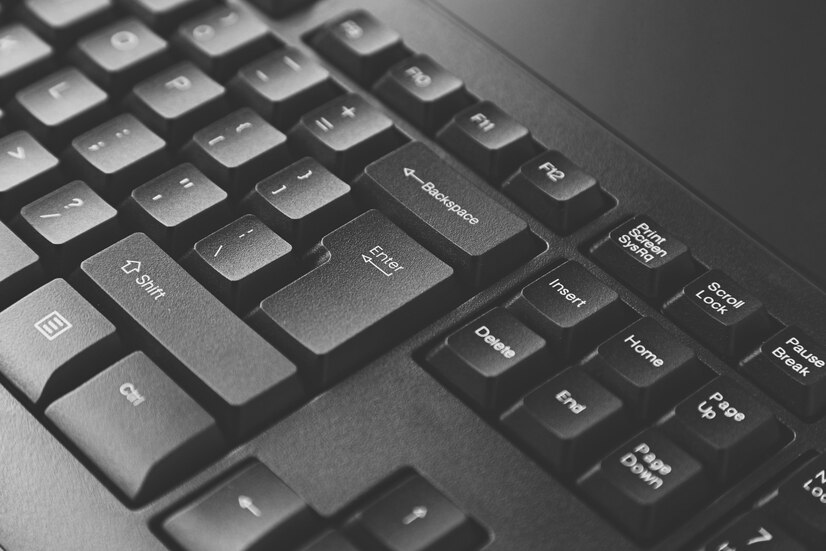In the world of spreadsheet management, efficiency is key, especially when it comes to manipulating cell values in programs like Microsoft Excel. Keyboard shortcuts provide an effective means to streamline workflows, enabling users to perform tasks more quickly than relying solely on mouse navigation. One of the most common tasks in Excel is cutting cell values, a function that is often accompanied by confusion over the correct keyboard shortcut. This article aims to clarify the importance of keyboard shortcuts, the specific commands for cutting cell values, and tips for effective use.
Understanding the Importance of Keyboard Shortcuts in Excel
Keyboard shortcuts are essential tools for enhancing productivity in Excel and other spreadsheet software. By allowing users to perform actions with a simple combination of keys, shortcuts reduce the need to navigate through menus and toolbars, thereby saving time and minimizing repetitive hand movements. This efficiency is especially crucial for professionals who frequently work with large datasets, as even small time savings can add up over the course of a workday.wooden computer keyboardinfant computer keyboard gamescomputer monitor mouse and keyboard
Moreover, mastering keyboard shortcuts can lead to a deeper understanding of the software’s functionalities. Users who engage with these shortcuts often discover other commands and features that improve their overall experience with Excel. Recognizing the importance of these time-saving techniques can empower users to become more proficient in their data management tasks.
The Basics of Cutting Cell Values in Spreadsheet Software
Cutting cell values is a fundamental operation in Excel that allows users to remove data from one location and place it into another. This task is particularly useful when reorganizing data or transferring information between different cells or even different worksheets. Unlike copying, which retains the original data, cutting ensures that the data is moved rather than duplicated, helping maintain a tidy and organized spreadsheet.
Understanding how to effectively cut cell values can significantly enhance workflow efficiency. It helps users maintain a clear structure within their spreadsheets, reducing the likelihood of errors that can arise from duplicated data. Thus, mastering the cutting function not only aids in data management but also contributes to better overall organization.
Identifying the Correct Shortcut for Cutting in Excel
In Microsoft Excel, the keyboard shortcut for cutting cell values is a simple yet powerful command. For many users, the standard shortcut is "Ctrl + X" on Windows systems and "Command + X" on Mac devices. These shortcuts immediately remove the selected cell’s contents, making it easy for users to paste them into a new location directly. Recognizing this shortcut can save significant time and effort, especially when working with extensive datasets.
It is worth noting that while these are the default shortcuts, users can customize them according to their preferences. However, understanding and using the correct shortcut is a fundamental aspect of efficient spreadsheet management. Familiarizing oneself with this command can lead to smoother operations and a more enjoyable user experience in Excel.
How to Cut Cell Values on Windows Systems Effectively
To effectively cut cell values on Windows systems, users should begin by selecting the desired cell or range of cells. Once selected, the user can utilize the shortcut "Ctrl + X" to initiate the cut command. The selected data will be removed from its original location and stored in the clipboard, ready to be pasted elsewhere using "Ctrl + V." This process is straightforward and efficient, allowing for seamless data management.
Additionally, users should be mindful of the fact that cutting cell values can sometimes inadvertently lead to data loss if not pasted correctly. Therefore, it’s advisable to ensure the destination cell is selected before executing the paste command. Understanding the flow of cutting and pasting operations can significantly enhance user confidence in managing cell values.
The Shortcut for Cutting Cell Values on Mac Devices
For those using Mac devices, cutting cell values commands a slightly different approach but remains just as efficient. The standard keyboard shortcut for cutting values in Excel on a Mac is "Command + X." Similar to its Windows counterpart, this shortcut allows users to remove selected cell contents from their original location, placing it in the clipboard for future use.
Upon pressing "Command + X," the user should ensure that they have selected the target cell or range where they intend to paste the cut data. Following this, the user can utilize "Command + V" to paste the values into the desired location. Recognizing and practicing these shortcuts will help Mac users streamline their Excel tasks and improve their overall productivity.
Common Mistakes When Using Cut Keyboard Shortcuts
While cutting cell values is a straightforward operation, users often encounter pitfalls that can lead to confusion or errors. One common mistake is failing to select the correct cells before executing the cut command. If the wrong cells are cut and then pasted, it can create disorganization within the spreadsheet, leading to potential data integrity issues.
Additionally, users may mistakenly press the cut command multiple times, inadvertently altering their clipboard contents. This can lead to losing original data if the user intends to cut multiple sections of data but does not keep track of what is currently in the clipboard. Awareness of these common errors can help users avoid disruptions in their workflow.
Alternative Methods to Cut Cell Values Without Shortcuts
For those who prefer not to use keyboard shortcuts, Excel provides several alternative methods to cut cell values. One straightforward approach is to use the Ribbon interface. By selecting the desired cells, users can navigate to the "Home" tab on the Ribbon and click on the "Cut" button, represented by a pair of scissors. This method is particularly useful for users who may not be comfortable with keyboard shortcuts.
Another option is to right-click on the selected cells, which opens a context menu that includes the "Cut" command. This method offers a visual alternative to keyboard shortcuts and is equally effective for moving cell values. By understanding these alternative methods, users can choose the approach that best suits their preferences and needs.
Troubleshooting Common Issues with Cut Commands
When utilizing cut commands in Excel, users may occasionally run into issues that hinder their workflow. One common problem is the failure of the cut command to work as expected, which can occur if the selected cell is locked or protected. In such cases, users will need to unlock or unprotect the worksheet or cell before they can successfully cut the data.
Another issue may arise from the clipboard not functioning correctly, which can prevent the cut data from being pasted. If a user experiences this problem, restarting Excel or clearing the clipboard may resolve the issue. Being aware of such potential complications and having troubleshooting strategies in place can help users maintain efficient operations within Excel.
Exploring Custom Keyboard Shortcuts for Cutting Values
Although the default cut commands in Excel are effective, users who require a more personalized approach can explore custom keyboard shortcuts. By navigating to the "File" menu and selecting "Options," users can access the "Customize Ribbon and Keyboard Shortcuts" settings. This feature allows individuals to assign their own shortcuts for various commands, including cutting cell values.
Creating custom keyboard shortcuts can be particularly beneficial for users who frequently perform specific tasks or who have unique workflows. By tailoring shortcuts to their individual preferences, users can further enhance their productivity and comfort within Excel. This customization contributes to a more personalized and efficient spreadsheet experience.
Best Practices for Efficient Cell Value Management in Excel
To optimize cell value management in Excel, users should adopt several best practices tailored to enhance their workflow. One key practice is to regularly review and clean the spreadsheet to eliminate any unnecessary data. Maintaining a tidy spreadsheet not only improves performance but also makes it easier to locate and manage relevant information.
Additionally, users should ensure they are familiar with all functionalities linked to cutting cell values, such as using the "Paste Special" command when pasting. This command allows users to customize how cut data is inserted into new cells, providing greater flexibility in data management. By implementing these best practices, users can create a more efficient and organized spreadsheet environment.
In summary, understanding the correct keyboard shortcuts for cutting cell values in Excel can dramatically improve user efficiency and productivity. By mastering these shortcuts and exploring alternative methods, users can streamline their workflow, reduce errors, and enhance their overall experience with Excel. As one becomes more accustomed to these tools and practices, managing cell values will become a more intuitive and effective process, allowing for greater focus on data analysis and decision-making.