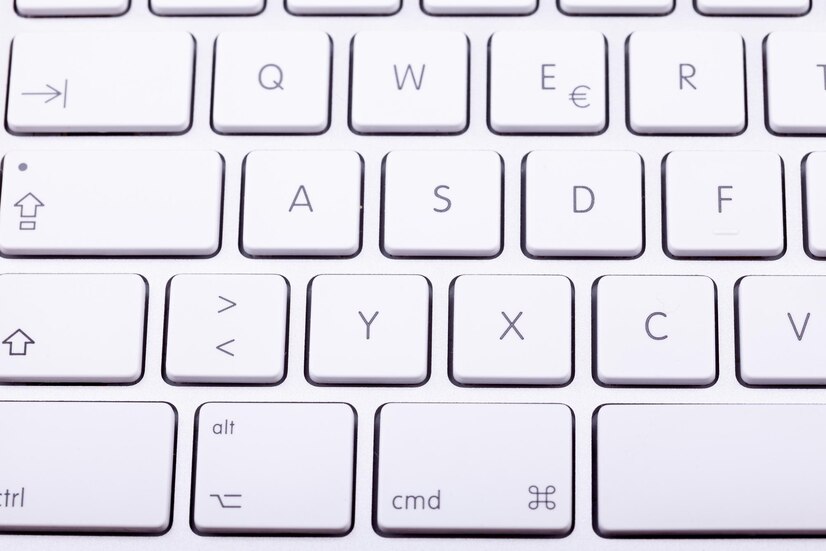In today’s fast-paced digital world, spreadsheet applications like Microsoft Excel have become essential tools for data management and analysis. Effective use of these programs can significantly enhance productivity, making it crucial for users to master various functionalities, including manipulating cell values efficiently. One common action that users perform is cutting cell values, which can be accomplished quickly using keyboard shortcuts. This article will delve into the nuances of cutting cell values within spreadsheet applications, exploring the necessary keyboard shortcuts, alternative methods, and best practices for efficient data management.
Understanding Cell Values in Spreadsheet Applications
Cell values are the individual elements of data that reside within the cells of a spreadsheet. These values can range from numbers and text to dates and formulas, all contributing to the overall functionality of the spreadsheet. Understanding how to manipulate these cell values is fundamental for performing tasks such as data analysis, reporting, and presentations. In spreadsheet applications, each cell can contain a single value, and the arrangement of these values determines the structure and readability of the data.keyboard computer standhow to change colors on cyberpowerpc keyboard
In Excel, cell values can be easily edited, moved, or deleted based on the user’s requirements. Cutting a cell value specifically refers to removing the data from its original location while placing it temporarily on the clipboard, allowing it to be pasted elsewhere. This action is crucial for organizing data efficiently, allowing users to restructure their spreadsheets without the hassle of retyping information.
The Importance of Keyboard Shortcuts in Excel
Keyboard shortcuts are essential for enhancing efficiency when working in spreadsheet applications like Excel. By utilizing these shortcuts, users can perform complex tasks with minimal effort, saving time and reducing the likelihood of errors. The importance of keyboard shortcuts lies not only in their ability to speed up workflows but also in their role in ergonomics, as they can reduce the physical strain associated with repetitive mouse movements.
In Excel, where numerous operations are performed regularly, mastering keyboard shortcuts can lead to significant productivity gains. Tasks such as cutting, copying, pasting, and formatting can all be executed quickly with a few keystrokes. This familiarity with shortcuts enables users to manipulate data seamlessly, allowing them to focus more on the analysis and interpretation of their information rather than the mechanics of data entry.
Common Keyboard Shortcuts for Editing Cells
When editing cells in Excel, several keyboard shortcuts can facilitate various operations. The most common shortcuts include Ctrl + C for copying, Ctrl + V for pasting, and Ctrl + Z for undoing an action. Additionally, Ctrl + X is the shortcut specifically used for cutting cell values. These shortcuts are universal across many applications, making them easy to remember and apply as users switch between different software.
Using these shortcuts effectively can streamline the process of data editing and manipulation. By integrating these keyboard commands into daily tasks, users can improve their overall efficiency, allowing them to manage larger datasets with ease. Furthermore, understanding the interplay between these shortcuts can enhance users’ ability to navigate the spreadsheet environment and regain control of their data.
Identifying the Correct Key for Cutting Cell Values
To cut a cell value in Excel, users must be aware of the specific keyboard shortcut employed for this action. The correct key combination for cutting is Ctrl + X, which is intuitive for many users familiar with computer operations. This shortcut signifies that the selected cell value will be removed from its current location and placed onto the clipboard, ready for pasting elsewhere.
It is essential for users to distinguish between cutting, copying, and pasting, as these actions serve different purposes. While cutting removes the original cell value, copying (Ctrl + C) retains it in its initial position, and pasting (Ctrl + V) places the value at the desired location. Understanding these distinctions can help users make informed decisions when manipulating cell values.
How to Cut a Cell Value Using the Keyboard
To cut a cell value using the keyboard, first, navigate to the desired cell containing the value you wish to cut. Once the cell is selected, simply press Ctrl + X. The cell value will instantly be removed from the original location and stored on the clipboard. Users will notice that the cell appears empty, indicating that the value has been cut.
Next, move to the cell where you would like to paste the cut value. Once the target cell is selected, press Ctrl + V to paste the value. The action will successfully transfer the cut data from the clipboard to the new location. This two-step process of cutting and pasting is fundamental for reorganizing data within a spreadsheet efficiently.
Alternative Methods for Cutting Cell Values
In addition to using keyboard shortcuts, there are alternative methods for cutting cell values in Excel. One common method is through the ribbon interface. Users can select the desired cell, navigate to the "Home" tab, and click the "Cut" option in the clipboard section. This action will achieve the same result as the keyboard shortcut, allowing users who prefer mouse navigation to manipulate cell values effectively.
Another alternative method involves right-clicking on the selected cell. A context menu will appear, and users can choose the "Cut" option from this menu. This method provides a user-friendly approach, especially for those who may not be familiar with keyboard shortcuts. Regardless of the method employed, the functionality remains consistent, ensuring that users can cut and paste cell values easily.
Troubleshooting Cutting Issues in Spreadsheets
Users may occasionally encounter issues when cutting cell values in Excel. Common problems include being unable to cut due to the clipboard being locked by another application or experiencing unexpected behavior when attempting to paste. If a user finds that the cut function is not working, it is advisable to check for any pop-up messages or notifications that may indicate a problem with the application.
Additionally, users should ensure that they are not trying to cut cell values from protected sheets or active filters that may restrict editing capabilities. If issues persist, restarting Excel or the computer can sometimes resolve temporary glitches. Understanding these troubleshooting steps can help users overcome common obstacles when performing cut operations.
Customizing Keyboard Shortcuts for Efficiency
For advanced users, Excel offers the option to customize keyboard shortcuts to better suit individual workflows. By personalizing shortcuts, users can create a more efficient spreadsheet environment tailored to their specific needs. This can be particularly beneficial for those who frequently perform certain functions that are not covered by default shortcuts.
To customize keyboard shortcuts in Excel, users can access the "Options" menu, navigate to the "Customize Ribbon" section, and select "Keyboard Shortcuts." Here, they can assign new key combinations to various commands, including cutting and pasting cell values. This customization empowers users to work more effectively and can significantly enhance their overall productivity.
Best Practices for Managing Cell Values in Excel
Effectively managing cell values in Excel involves adhering to several best practices that promote organization and clarity. One of the crucial practices is maintaining consistent formatting across similar data types. This ensures that users can quickly identify and interpret data, reducing the chances of errors during analysis.
Another best practice is regularly updating and backing up spreadsheets. Keeping track of changes and maintaining a backup can prevent data loss and ensure that users can revert to previous versions if necessary. By implementing these best practices, users can create a more structured and manageable spreadsheet environment, facilitating easier data manipulation and analysis.
Mastering the techniques for cutting and managing cell values in Excel is essential for effective data management. This article outlined the significance of keyboard shortcuts, alternative methods, and troubleshooting tips while emphasizing the need for best practices when working within spreadsheets. By understanding and applying these concepts, users can enhance their productivity and become more proficient in navigating and manipulating cell values in their spreadsheet applications. With continued practice and customization, anyone can become adept at managing data effectively, empowering them to derive valuable insights from their spreadsheets.