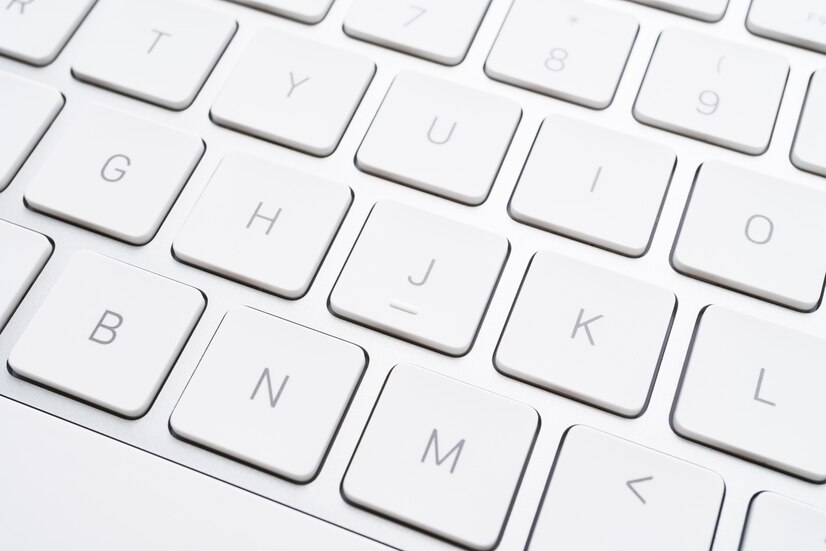Unlocking a MacBook keyboard can be a frustrating experience, particularly if you rely on your device for work, study, or personal use. There are multiple reasons why a keyboard might become unresponsive, ranging from simple software glitches to more complex hardware issues. This article provides a comprehensive guide to help you unlock your MacBook keyboard, including various troubleshooting methods and tips for prevention. Whether you’re dealing with a temporary lock or a persistent problem, the following steps will assist you in regaining access to your keyboard.
Understanding Common Reasons for Keyboard Locking Issues
A MacBook keyboard may become unresponsive due to a variety of reasons. One common cause is accidental activation of the "Keyboard Lock" feature, which can occur while using certain applications or when specific keyboard shortcuts are pressed inadvertently. Additionally, software bugs, outdated operating systems, or corrupted user profiles can contribute to keyboard locking issues. Hardware problems, such as a malfunctioning key or connection issues, may also play a role in disabling keyboard functionality.printable computer keyboard pdfdoes murrr ga auto clicker steal keyboard strokescomputer keyboard slide
Other factors that can lead to a locked keyboard include system overload or conflicts with applications running in the background. For example, if your MacBook is running numerous heavy tasks simultaneously, it may cause the keyboard to lag or stop responding altogether. Understanding these common causes is crucial for effectively troubleshooting and resolving the issue.
Step-by-Step Guide to Unlocking Your MacBook Keyboard
To unlock your MacBook keyboard, start by performing a simple check on your device’s settings. Begin by pressing the "Fn" + "F5" keys simultaneously, as this combination can toggle the keyboard lock feature on some models. If the keyboard remains unresponsive after this action, explore the "System Preferences." Navigate to the "Keyboard" section and ensure there aren’t any options enabled that could cause the keyboard to lock, such as "Slow Keys."
If the problem persists, consider checking for any background applications that might interfere with keyboard operation. Close any open applications one by one to identify if a specific app is causing the keyboard to lock. Additionally, check for any system alerts or notifications that may indicate a conflicting process. This step-by-step approach will give you a good foundation for resolving keyboard lock issues.
Checking for Physical Obstructions on the Keyboard
Physical obstructions can hinder the functionality of your MacBook’s keyboard. Dust, debris, or spills can accumulate between the keys, causing them to stick or become unresponsive. Begin by inspecting your keyboard closely, looking for any noticeable dirt or objects lodged under the keys. Use a can of compressed air to gently blow out any particles that may be affecting performance.
If there has been a liquid spill, turn your MacBook upside down immediately to minimize damage and allow any excess liquid to drain. Do not attempt to turn it on until it has completely dried out, which may take up to 24 hours. If you find that the keyboard is still unresponsive after cleaning, it may require professional attention to ensure there is no internal damage.
Restarting Your MacBook to Resolve Keyboard Lock Issues
Sometimes, a simple restart can resolve temporary glitches, including keyboard lock issues. To restart your MacBook, click the Apple logo in the top-left corner of the screen and select "Restart." This action will refresh the system’s processes and can often clear up any minor software conflicts that may be causing the keyboard to lock.
If your MacBook is unresponsive and does not allow for a standard restart, you can perform a force restart by holding down the power button for about ten seconds. Once the device powers off, wait a moment before turning it back on. This method can effectively reset your device and may restore keyboard functionality.
Adjusting Keyboard Settings in macOS Accessibility Preferences
macOS offers various accessibility settings that can impact keyboard functionality. One such setting is "Sticky Keys," which allows individuals with mobility challenges to use modifier keys without needing to hold them down simultaneously. If this setting is activated unintentionally, it might cause confusion regarding keyboard responsiveness. To check this, navigate to "System Preferences," then "Accessibility," and finally "Keyboard." Ensure that "Sticky Keys" is disabled if you do not require this feature.
Another important adjustment is the "Slow Keys" setting, which can delay the recognition of key presses. If this option is activated, it may seem like the keyboard is unresponsive. Disable "Slow Keys" in the same accessibility menu to return the keyboard to its standard operational mode. Ensuring these settings are configured correctly can prevent unnecessary keyboard locking issues.
Using Safe Mode to Diagnose Keyboard Problems
Booting your Mac in Safe Mode is an effective way to diagnose and troubleshoot keyboard issues. Safe Mode starts your Mac with only essential system files and drivers, which can help identify whether a third-party application is causing the keyboard to lock. To enter Safe Mode, restart your Mac and hold down the "Shift" key immediately after the startup chime until you see the Apple logo.
Once in Safe Mode, test your keyboard to determine if it responds correctly. If the keyboard works properly in this mode, it indicates that a third-party app or extension is likely the culprit. You can then systematically disable or uninstall recent applications to pinpoint the cause of the issue. If the keyboard remains unresponsive in Safe Mode, the problem may lie within the system itself, necessitating further investigation.
Repairing Permissions for System and Keyboard Functionality
In some cases, the issue with your MacBook keyboard could be due to permission conflicts within the operating system. macOS uses a permissions system to regulate what applications can access certain files and functions. Over time, these permissions may become corrupted, leading to keyboard malfunctions. You can repair disk permissions using the "Disk Utility" app.
To do this, open "Disk Utility," select your startup disk, and then click on "First Aid." This feature will check for errors and attempt to repair any permission issues that might be affecting system functionality, including keyboard responsiveness. After the process is complete, restart your MacBook and test the keyboard again.
Reconnecting External Keyboards for Troubleshooting
If the built-in keyboard of your MacBook is unresponsive, connecting an external keyboard can help you troubleshoot the issue. Most USB or Bluetooth keyboards are compatible with macOS and can serve as an immediate alternative for typing. Simply plug in a USB keyboard or pair a Bluetooth keyboard via the Bluetooth menu in your MacBook’s settings.
Using an external keyboard allows you to determine whether the issue lies with the built-in keyboard or if it is a broader software problem. If the external keyboard works seamlessly, it may indicate a hardware issue with the built-in keyboard. Conversely, if both keyboards are unresponsive, further investigation into system settings or macOS may be necessary.
Updating macOS to Fix Keyboard Functionality Issues
Keeping your macOS updated is essential for ensuring all features, including the keyboard, function correctly. Apple frequently releases updates that address bugs, improve performance, and enhance security. To check for updates, go to the Apple menu, select "System Preferences," and then click on "Software Update." If an update is available, follow the prompts to install it.
After updating macOS, restart your device to ensure all changes take effect. Once restarted, test your keyboard again to see if the update resolved any underlying issues. Installing updates not only enhances functionality but also ensures your MacBook is equipped to handle various applications without conflict.
When to Seek Professional Help for Keyboard Problems
If you have attempted all troubleshooting methods without success, it may be time to seek professional help. Persistent keyboard issues can indicate deeper hardware problems, such as faulty connections or internal damage that may require specialized tools and expertise to diagnose and repair. Contacting Apple Support or visiting an authorized service provider can provide you with the assistance you need.
Before heading to a technician, consider backing up your data to safeguard against potential data loss. A professional will be able to give a precise diagnosis and recommend whether repair or replacement of the keyboard is necessary. Taking these steps can help you restore your MacBook’s keyboard functionality efficiently and effectively.
Unlocking a MacBook keyboard can often be resolved with straightforward troubleshooting steps and a little patience. From checking for physical obstructions to adjusting accessibility settings and updating macOS, various methods exist to help restore functionality. However, if these solutions fail, professional assistance may be necessary. By following this guide, you’ll be well-equipped to tackle any keyboard issues and ensure your MacBook remains a reliable tool for your everyday needs.