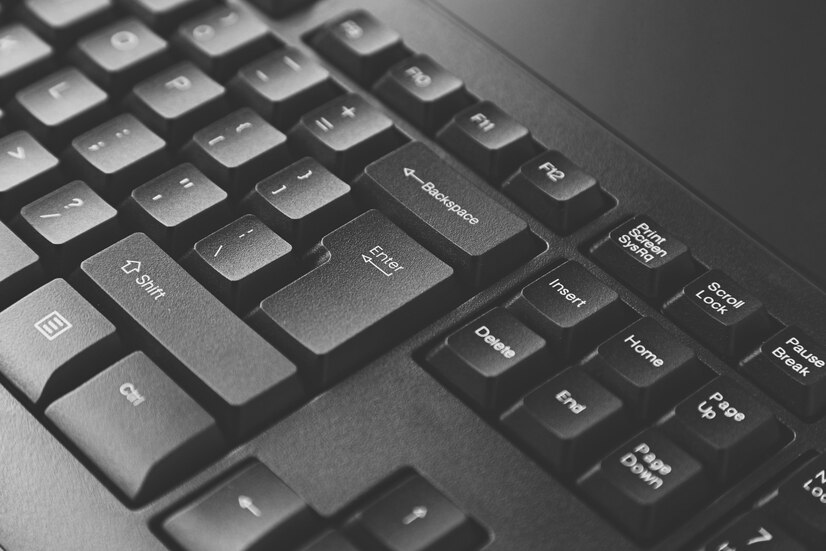The tilde symbol (~) has various applications across different fields, from programming and mathematics to linguistics and online communication. However, typing it can be a bit tricky for users transitioning from full-sized keyboards to more compact alternatives like 60 percent keyboards. These smaller keyboards prioritize portability and efficiency but often lack dedicated keys for certain symbols, including the tilde. This article will guide you through understanding the tilde symbol, the 60 percent keyboard layout, and effective methods for typing the tilde on your device.
By exploring the nuances of keyboard shortcuts, custom key mapping, and troubleshooting common issues, you’ll be better equipped to harness your keyboard’s full potential. Whether you’re a seasoned typist or a beginner, mastering the tilde symbol is essential for clear communication in various digital contexts.what is the correct keyboard shortcut to a cell valuecomputer monitor keyboard wall mount
Understanding the Tilde Symbol and Its Uses
The tilde symbol (~) is a versatile character used in numerous applications, ranging from programming languages to phonetic transcription. In programming, it often represents bitwise negation, home directories in Unix-like systems, and sometimes serves as a shorthand for approximation in mathematics. In linguistics, the tilde is used as a diacritical mark to indicate nasalization in phonetic transcriptions.
In online communication, the tilde can add a playful tone or serve as a stylistic element in text messages and social media posts. Understanding these uses can enhance your typing experience, especially when you need to incorporate the tilde in various contexts.
Overview of the 60 Percent Keyboard Layout
A 60 percent keyboard is a compact version of the traditional keyboard that omits the function row, navigation cluster, and numeric keypad. This design focuses on the essential alphanumeric keys, providing a more streamlined layout that saves desk space and increases portability. Despite the absence of certain keys, many users appreciate the minimalist aesthetic and the efficiency gained in typing and gaming.
Due to its compact nature, the 60 percent keyboard often utilizes layers and function combinations to access additional characters and commands. This layout can initially be daunting for new users, but it promotes a more efficient typing style once mastered.
Key Differences Between Full-Size and 60% Keyboards
The most significant difference between full-size and 60 percent keyboards lies in their size and the number of available keys. A full-size keyboard typically includes a dedicated number pad, function keys, and additional navigation keys, which can be convenient for data entry and general use. In contrast, the 60 percent layout is designed to be minimalistic, providing only the essential keys for typing.
This reduction in size can lead to a steeper learning curve for users accustomed to full-sized keyboards. However, many find that the compact design allows for increased wrist mobility and a more comfortable typing posture. Understanding these key differences is crucial as you transition to using a 60 percent keyboard.
Locating the Tilde Key on a 60 Percent Keyboard
On most 60 percent keyboards, the tilde key is found in the top-left corner, usually sharing a position with the backquote (`) character. To type the tilde, you’ll often need to hold down the "Shift" key while pressing the key. However, some keyboards may have different layouts, so it’s essential to familiarize yourself with your specific model.
If you can’t find the tilde key, it may be labeled differently or combined with another function. Refer to your keyboard’s user manual or manufacturer website for clarity on key placements specific to your model.
Alternative Methods to Type a Tilde Symbol
If the tilde key is difficult to locate or inconvenient to use, there are alternative methods for typing this symbol. One common approach is to use the Character Map tool available on Windows systems or the Character Viewer on macOS. These tools allow you to browse and select special characters, including the tilde, for easy insertion into your text.
Another option is to copy and paste the tilde from another source, such as a document where it has already been typed or an online character map. While these methods may not be as efficient as using the keyboard directly, they can serve as effective backup options.
Using Keyboard Shortcuts for Tilde Input
Many operating systems and applications support keyboard shortcuts that enable users to input special characters like the tilde without needing to locate specific keys. For instance, on Windows, you can use the Alt key combined with the numeric keypad by holding down "Alt" and typing "126" to insert a tilde.
On macOS, you can press "Option + N" to prepare for a tilde, followed by the letter you want to combine it with. Familiarizing yourself with these shortcuts can greatly enhance your typing efficiency, especially if you frequently use the tilde symbol.
Configuring Keyboard Settings for Easy Access
To improve your typing experience on a 60 percent keyboard, consider configuring your keyboard settings to facilitate easier access to the tilde symbol. Most operating systems allow you to customize key bindings or create macros that can produce the tilde symbol with a simple key combination.
For instance, you can set a specific key to act as the tilde key using keyboard management software, which can help to streamline your typing. This customization can significantly reduce the time and effort required to input special characters, making your overall typing experience more enjoyable.
Importance of Custom Key Mapping on 60% Keyboards
Custom key mapping is particularly beneficial on 60 percent keyboards, where certain keys may not be immediately accessible. By redesigning your keyboard layout to include frequently used symbols like the tilde, you can significantly enhance your typing efficiency. This customization allows users to adapt the keyboard to their specific needs, making it a versatile option for various tasks.
Tools like QMK firmware or software provided by keyboard manufacturers often allow users to create complex macros and remap keys. Embracing this level of customization can help you make the most of your 60 percent keyboard while ensuring that you can easily access essential symbols and commands.
Troubleshooting Common Tilde Typing Issues
Users may encounter several common issues when trying to type the tilde symbol on a 60 percent keyboard. One frequent problem is the miscommunication between the keyboard layout and the operating system’s settings, which can lead to unexpected characters being produced. Ensuring that your keyboard layout matches your physical keyboard can resolve many of these issues.
Another common issue relates to the need for modifier keys to access the tilde. If you find that pressing the Shift key doesn’t yield the expected result, check if your keyboard’s firmware or settings are correctly configured. Sometimes, simply updating your keyboard drivers can also rectify these problems.
Practice Exercises for Tilde Typing Efficiency
To become proficient in typing the tilde symbol on a 60 percent keyboard, regular practice is essential. Try creating simple exercises that involve repetitive typing of the tilde along with letters, such as "~a", "~b", or "~c". This method can help reinforce muscle memory and strengthen your familiarity with the key combination.
Incorporating the tilde into your daily typing tasks or exercises can also boost your efficiency. Whether writing code or communicating online, consciously using the tilde will help integrate it into your typing routine, making it second nature over time.
In conclusion, typing the tilde symbol on a 60 percent keyboard doesn’t have to be a daunting task. By understanding the keyboard layout, familiarizing yourself with key combinations, and utilizing alternative input methods, you can efficiently incorporate the tilde into your typing repertoire. Custom key mapping and keyboard settings further enhance ease of access, making this compact keyboard a practical choice for various tasks. With practice and the right techniques, you’ll find that typing the tilde becomes an effortless part of your digital communication.