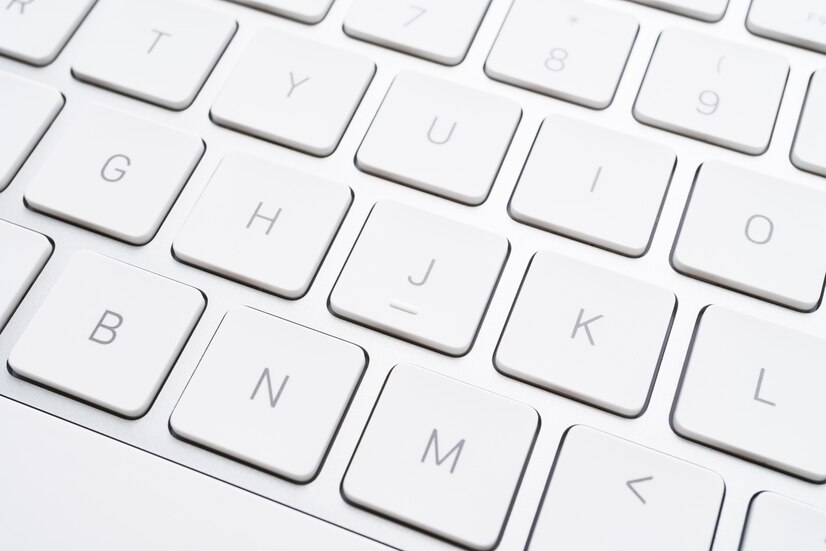In the world of computing, rebooting your device is a fundamental yet often overlooked task. Whether it’s to apply updates, clear out temporary files, or simply refresh the system, knowing how to quickly restart your computer can save you time and enhance performance. While many users rely on mouse clicks for navigation, mastering keyboard shortcuts can offer a more efficient way to manage your computer’s operations. This guide will explore various keyboard-based methods for rebooting your computer effectively.
Understanding the need to reboot your computer is crucial for maintaining optimal performance. Reboots allow your operating system to refresh itself, apply updates, and fix minor glitches that may arise during daily use. Over time, computers accumulate background processes and temporary files that can slow down performance. Restarting clears these temporary data caches, freeing up resources and re-establishing the system’s stability.
Additionally, rebooting can be necessary after software installations or updates, as many programs require a restart to function correctly. Sometimes, when a program becomes unresponsive, a reboot can help recover from such situations without the need for drastic measures. By understanding when and why to reboot, users can better manage their systems and ensure smooth operation.
Quick Overview of Keyboard-Based Reboot Methods
Rebooting your computer using the keyboard can be a quick and efficient alternative to using the mouse. Familiarizing yourself with keyboard shortcuts not only speeds up the reboot process but can also be a lifesaver in situations where your mouse is unresponsive. Various methods exist for both Windows and Mac systems, enabling users to choose the best option based on their preference and situation.
This article will delve into the specific keyboard shortcuts and commands available for rebooting your computer. From universal shortcuts to specific commands for different operating systems, you will learn how to efficiently manage restarts with just a few keystrokes. Understanding these methods will empower you to maintain your computer more effectively and respond quickly when issues arise.
Common Keyboard Shortcuts for Windows Systems
Windows operating systems have several built-in keyboard shortcuts designed to facilitate quick actions, including rebooting. One of the most common shortcuts is pressing Ctrl + Alt + Delete, which opens the security screen, providing options for locking the computer, switching users, or accessing task management features. From this screen, users can initiate a restart with just a few additional keystrokes.
Another popular method is using the Alt + F4 shortcut while on the desktop or within an application. This combination opens the "Shut Down Windows" dialog, where users can select "Restart" from the dropdown menu. Knowing these keyboard shortcuts can significantly reduce the time taken to reboot your system, enhancing overall productivity and efficiency.
How to Restart Your Computer Using Ctrl + Alt + Delete
To restart your computer using the Ctrl + Alt + Delete command, first, press these three keys simultaneously. This will bring up the Windows Security screen, which displays several options, including locking the screen, switching users, and accessing the Task Manager. In the bottom right corner of the screen, you will find a power icon, which provides options to shut down or restart the system.
Once you click the power icon, a small menu will appear with options to Sleep, Shut Down, or Restart. Select "Restart" from this menu, and your computer will initiate the reboot process. This method is particularly useful if your system is sluggish or if you need to resolve a minor issue quickly.
Using Alt + F4 to Reboot Windows Effectively
The Alt + F4 shortcut is another efficient way to restart your Windows computer, particularly when you are on the desktop. Start by ensuring that you are on the desktop; if not, minimize or close any open applications. Once you are on the desktop, press Alt + F4 simultaneously. This action will open the "Shut Down Windows" dialog box.
In this dialog box, you will see a dropdown menu labeled "What do you want the computer to do?" Click on this dropdown and select "Restart." After that, simply click the "OK" button or press Enter. This method provides a straightforward approach to reboot your system without navigating through menus, making it a favorite among experienced Windows users.
Rebooting a Mac: Key Combinations to Remember
Mac users also have effective keyboard shortcuts for rebooting their systems. The most common method involves pressing Control + Command + Eject, or Control + Command + Power, depending on your Mac model. This combination will prompt your Mac to restart immediately without any additional prompts, making it a quick solution for unresponsive situations.
If you prefer a more controlled method, you can press Command + Option + Esc to access the Force Quit Applications dialog. From there, you can close any unresponsive applications and subsequently choose to restart your Mac from the Apple menu located in the top-left corner of the screen. Knowing these shortcuts can help you manage your Mac more efficiently and minimize downtime.
Accessing System Restart Options via the Keyboard
In addition to the methods mentioned, accessing system restart options via the keyboard can be achieved through the Windows Run dialog. You can open this dialog by pressing Windows Key + R. Once the Run dialog appears, type shutdown /r and hit Enter. This command will trigger a restart of your Windows computer immediately.
On a Mac, you can also use the Terminal to restart your system. Open the Terminal application and type sudo shutdown -r now, followed by your password when prompted. This command will request administrative privileges to perform a restart. Understanding these terminal-based options adds another layer of control for advanced users.
Handling Unresponsive Computers with Keyboard Commands
When your computer becomes unresponsive, keyboard shortcuts become invaluable tools for recovery. For Windows users, if the operating system is entirely frozen, pressing Ctrl + Alt + Delete can provide access to the task manager, allowing you to close any unresponsive applications or initiate a reboot.
In more severe cases where the system does not respond at all, you may need to perform a hard reboot by holding down the power button until the computer powers off completely. After waiting a few seconds, press the power button again to turn it back on. This method should be used sparingly, as it can lead to data loss or file corruption.
Troubleshooting: When Keyboard Reboot Fails to Work
If keyboard methods for rebooting fail to work, there could be several underlying issues. One possibility is that your keyboard may not be functioning correctly, whether due to hardware malfunctions or disconnection. Ensure that your keyboard is properly connected to your computer, and if possible, test it on another device to rule out hardware problems.
If the keyboard appears functional but is still unresponsive, try performing a hard reboot as previously discussed. If your computer remains unresponsive even after a hard reboot, consider booting into safe mode or using recovery options to diagnose and fix issues. Understanding these troubleshooting steps can help you address potential problems effectively.
Best Practices for Regularly Rebooting Your Computer
Establishing a routine for regularly rebooting your computer can lead to better performance and fewer issues over time. Many experts recommend rebooting at least once a week, particularly for systems that run resource-intensive applications or regularly receive updates. Regular restarts help clear out temporary files and refresh system processes, enhancing overall efficiency.
In addition to scheduled reboots, pay attention to your computer’s performance. If you notice a slowdown or unresponsiveness, it may be time for an immediate restart. Keeping your software up to date and occasionally performing manual system checks can further contribute to a well-maintained and efficiently running system.
Rebooting your computer using keyboard shortcuts is a simple yet powerful skill that can enhance your overall computing experience. By mastering various methods, you can streamline your operations and respond effectively to system issues. Regularly rebooting your computer not only promotes better performance but also helps you maintain systems that are free of glitches and slowdowns. Whether you are a Windows enthusiast or a Mac devotee, these keyboard techniques will equip you with the tools necessary to manage your computer effectively.