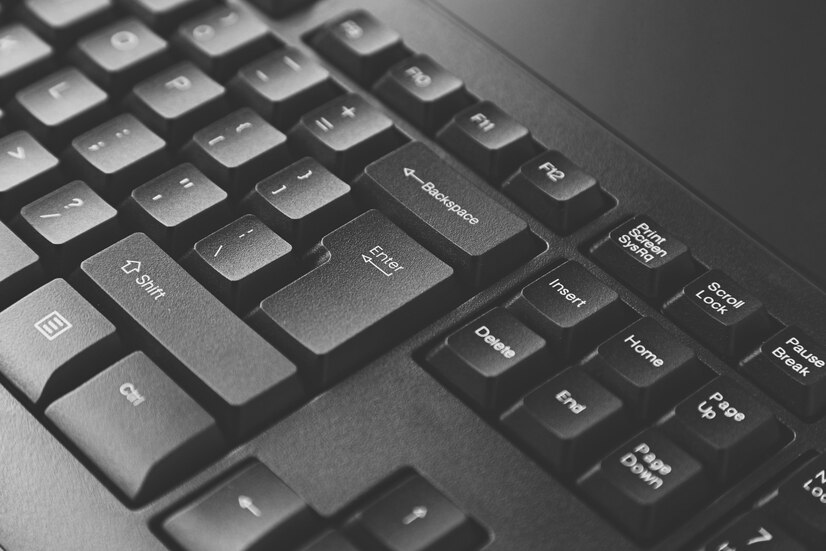In today’s fast-paced digital world, communication has become more streamlined through advanced keyboard features, including the integration of microphones. Many users rely on this functionality for voice typing, virtual meetings, and hands-free commands. However, there are instances when the microphone feature on your keyboard may become unresponsive or disappear altogether. If you’re facing this issue, don’t worry—this article will guide you through various steps to restore the microphone functionality on your keyboard.
Understanding the Microphone Feature on Your Keyboard
The microphone feature on keyboards is designed to enhance user experience by allowing voice input. This feature is not only convenient but also increases productivity, enabling users to dictate text or control applications through voice commands. Generally, the microphone icon is located on the keyboard interface or can be accessed through a dedicated key, depending on the type of keyboard you are using, such as mobile or external keyboards.how to change your keyboard colorplastic cover keyboard for computerwhat is a midi keyboard
Understanding how this feature works involves recognizing that it may rely on both hardware and software components. For instance, many keyboards connect to devices via Bluetooth or USB and depend on specific drivers to function properly. If there are any disruptions in this connectivity or issues with the drivers, the microphone may cease to function.
Common Reasons the Microphone Stops Working
Several factors may contribute to the microphone on your keyboard becoming unresponsive. Firstly, physical damage to the keyboard can hinder microphone functionality. Spills, dust accumulation, or wear and tear over time can lead to hardware malfunctions. Additionally, if you are using an external keyboard, connection issues—such as a loose USB connection or low battery in wireless models—can also disrupt the microphone feature.
Another common reason is software-related conflicts. Updates to the operating system or application software may inadvertently disable certain features, including microphone access. Moreover, changes in settings or user profiles can result in the microphone being turned off or restricted, making it difficult to use this feature effectively.
Checking Keyboard Settings for Microphone Access
To determine whether the issue lies within the settings, start by examining the keyboard settings on your device. Most operating systems offer specific options for managing keyboard preferences, including microphone access. Navigate to the settings panel, and look for options related to keyboard input or voice input preferences. Ensure that the microphone feature is enabled and properly configured.
If you are using a third-party keyboard app, it may have its own set of settings that could affect microphone functionality. Access the app settings to verify whether the microphone feature is enabled. Sometimes, toggling the feature off and on can reset its functionality, allowing you to use the microphone again.
Updating Keyboard Firmware to Restore Microphone
Outdated firmware can lead to numerous issues, including microphone malfunctions. To ensure that your keyboard operates smoothly, check for any available firmware updates. This process typically involves visiting the manufacturer’s website and downloading the latest drivers or firmware for your specific keyboard model. Follow the provided instructions to install the updates, and restart your device afterward.
Updating the firmware not only potentially restores the microphone functionality but also enhances overall performance. Manufacturers often release updates to address bugs and improve compatibility with various operating systems, making it a crucial step in troubleshooting any keyboard-related issues.
Restarting Your Device to Fix Microphone Issues
Sometimes, the simplest solution is to restart your device. A reboot can refresh the system and resolve temporary glitches that may be affecting the microphone on your keyboard. Close all applications and save your work before restarting the device to ensure you do not lose any important information.
After the restart, check if the microphone is now functioning properly. This method can often clear up minor software conflicts or memory issues that may have been causing the problem, allowing the microphone to work as intended.
Troubleshooting Software Conflicts with the Microphone
If the microphone is still not working after a restart, it may be due to software conflicts. Certain applications may override or interfere with microphone access, preventing it from functioning correctly. To troubleshoot this, close any applications that may be using the microphone and check if the issue persists.
Additionally, check for any background processes or services that may be utilizing the microphone. Using the task manager or activity monitor, you can identify and terminate these processes. Afterward, test the microphone again to see if functionality has been restored.
Re-enabling Microphone Permissions in Your Settings
Another potential issue could be related to microphone permissions. Most devices and applications require explicit permission to access the microphone, and these permissions can sometimes be inadvertently revoked. Go to your device’s privacy settings to review which applications have microphone access and re-enable it for those that require it.
If you find that the permissions were disabled, enabling them should restore the microphone’s functionality. Keep in mind that some applications may also require restarting after permissions are adjusted for the changes to take effect.
Testing the Microphone Functionality on Your Keyboard
Once you’ve completed the previous troubleshooting steps, it’s crucial to test whether the microphone is functioning properly. Most operating systems provide built-in tools for testing audio input. You can utilize these tools to see if your microphone is detecting sound and responding accordingly.
Additionally, you can try using voice recognition software or a simple recording application to see if the microphone picks up sound. If the microphone is still unresponsive, further investigation may be required to identify underlying issues.
Using Alternative Methods to Activate the Microphone
If all else fails, consider alternative methods to activate the microphone. Many keyboards come with dedicated voice input buttons or shortcuts that could be employed. Check the keyboard’s documentation or the manufacturer’s website for any specific key combinations that may enable the microphone.
Furthermore, using an external microphone or a different input method may provide a temporary solution until the built-in microphone issue is resolved. This can help maintain your workflow while you troubleshoot the original problem.
Seeking Professional Help for Persistent Microphone Issues
If you’ve tried all the aforementioned steps and the microphone on your keyboard still isn’t functioning, it may be time to seek professional help. Contact the manufacturer’s customer support or visit a certified repair center to diagnose the issue. There could be underlying hardware problems that require professional attention.
Additionally, professional technicians can provide insights into whether a replacement or repair is necessary. They can also help you determine if the issue is related to the keyboard itself or if it lies within the device’s software or operating system.
In conclusion, while encountering issues with the microphone on your keyboard can be frustrating, there are several troubleshooting steps you can take to restore functionality. From checking settings and permissions to updating firmware and seeking professional help, these methods can guide you through the process. By following these recommendations, you can regain the convenience and efficiency that comes with using the microphone feature on your keyboard, ensuring seamless communication and productivity in your daily tasks.