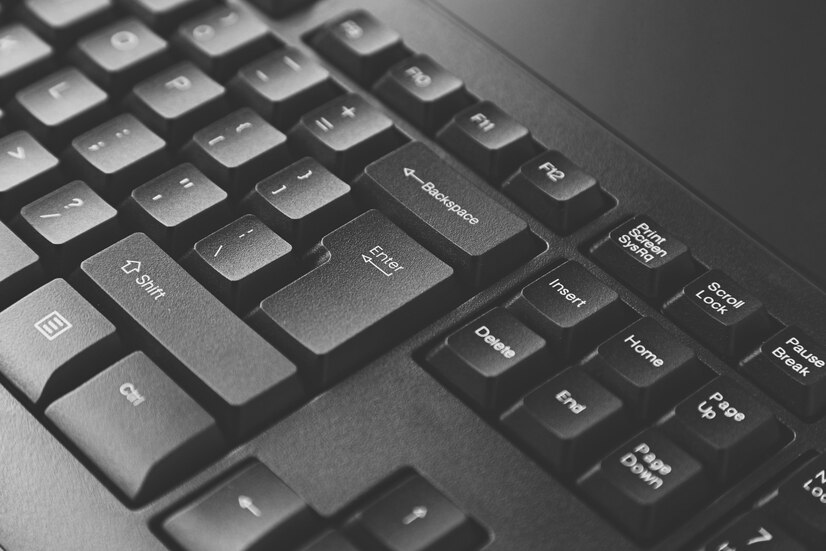In today’s digital landscape, managing browser tabs efficiently is crucial for maintaining productivity and focus. With the increasing number of websites and applications available at our fingertips, it can be easy to end up with numerous tabs open at once, leading to clutter and a disorganized workspace. Learning how to close tabs quickly using keyboard shortcuts can significantly streamline your browsing experience. This article will outline not only the importance of efficient tab management but also provide keyboard shortcuts for different operating systems and browsers.
Understanding how to close tabs quickly can save time and reduce cognitive load. Frequent tab closures can lead to a more organized browser environment, helping you find the information you need with less effort. Furthermore, mastering these shortcuts allows you to maintain a fluid workflow, especially when multitasking or researching, as it minimizes disruptions that can occur from using a mouse to navigate through multiple open tabs.turn on computer with keyboardhow to right click on the keyboard
Understanding the Importance of Closing Tabs Efficiently
Efficient tab management is essential for both casual users and professionals who rely on a web browser for their daily tasks. With an overwhelming number of open tabs, it can become challenging to locate the relevant information or resources you need quickly. This clutter not only affects your productivity but can also hinder your ability to focus on the task at hand.
Additionally, keeping an excessive number of tabs open can lead to increased memory usage on your computer, slowing down performance. Closing tabs that are no longer needed helps to lighten the load on your system and ensures that your computer runs smoothly. Thus, learning how to close tabs efficiently should be a priority for anyone who spends significant time online.
Common Keyboard Shortcuts for Tab Closure
Keyboard shortcuts are invaluable tools that help users perform tasks quickly without needing to navigate through menus. Many browsers support standard keyboard shortcuts that allow users to close tabs seamlessly. Familiarizing yourself with these shortcuts can enhance your browsing efficiency and minimize interruptions.
The most common keyboard shortcut for closing a tab is Ctrl + W on Windows and Command + W on macOS. These universal shortcuts work across various web browsers, making them easy to remember. By incorporating these shortcuts into your daily browsing routine, you will find that you can navigate more effectively and manage multiple tasks without the hassle of using your mouse.
Closing Tabs in Different Operating Systems Explained
When it comes to closing tabs using keyboard shortcuts, different operating systems have their unique methods. While many shortcuts remain consistent across browsers, the operating system you are using can impact how you execute these commands. Understanding these differences is crucial for seamless tab management.
For Windows users, the primary method of closing tabs is by utilizing the Ctrl key in combination with the W key. In contrast, macOS users will utilize the Command key for the same function. Familiarity with these operating system-specific shortcuts is essential for ensuring that tab closing becomes second nature, ultimately enhancing your browsing experience.
How to Close Tabs on Windows Using the Keyboard
Closing tabs on Windows is straightforward, primarily using the aforementioned shortcut of Ctrl + W. This command effectively closes the currently active tab in most browsers like Chrome, Firefox, and Edge. If you need to close multiple tabs quickly, you can hold down the Ctrl key and press W repeatedly until all desired tabs are closed.
Additionally, Windows users can utilize the Ctrl + Shift + T shortcut to reopen the last closed tab. This feature is particularly handy if you accidentally close a tab that you still need. By mastering these shortcuts, Windows users can significantly improve their tab management skills.
Keyboard Shortcuts for Closing Tabs on macOS
For macOS users, closing tabs is equally efficient. The primary shortcut for closing the active tab is Command + W. Just like in Windows, this shortcut works seamlessly across major browsers such as Safari, Chrome, and Firefox. By regularly using this shortcut, macOS users can manage their tabs more effectively.
Moreover, macOS also provides a convenient way to reopen closed tabs with Command + Shift + T. This functionality allows users to recover tabs they may have accidentally closed, adding an extra layer of flexibility to tab management. Embracing these shortcuts can significantly expedite your browsing experience on macOS.
Using Browser-Specific Shortcuts for Tab Management
In addition to the general keyboard shortcuts for tab closure, many web browsers provide their own specific shortcuts that can aid users in managing their tabs effectively. For instance, Google Chrome allows users to close all tabs with Ctrl + Shift + Q (Windows) or Command + Shift + Q (macOS). Such shortcuts can be instrumental in quickly tidying up your workspace.
Likewise, Firefox has a similar feature that allows users to close all tabs but requires navigating through the menu. Familiarizing yourself with these browser-specific shortcuts can improve your overall efficiency, as each browser may offer unique functionalities catered to different user needs.
Closing Multiple Tabs at Once with Keyboard Commands
For users looking to close multiple tabs simultaneously, many browsers offer specialized commands. In Windows, pressing Ctrl + Shift + W closes all open tabs in a single action. This can be particularly useful for users who have opened numerous tabs for research or comparison and want to clear their workspace quickly.
On macOS, users can achieve the same result by using Command + Shift + W. This shortcut offers the same efficiency, allowing for quick tab management. Learning to utilize these shortcuts effectively can significantly enhance your productivity, especially during busy work sessions.
Customizing Keyboard Shortcuts for Better Efficiency
Many browsers allow users to customize keyboard shortcuts to suit their personal preferences or workflows. This feature is particularly beneficial for individuals who frequently use specific functions and want to streamline their browsing experience. By customizing shortcuts, users can create a more efficient environment tailored to their needs.
Customizing shortcuts can be easily accomplished through the settings menu of your browser. Once adjusted, users can take full advantage of personalized shortcuts, making tab management feel more intuitive and aligned with their workflow. This level of customization can lead to a more productive and enjoyable online experience.
Troubleshooting Issues with Closing Tabs via Keyboard
While keyboard shortcuts can significantly enhance efficiency, users sometimes encounter issues that prevent them from closing tabs as intended. Common problems may include browser settings that disable keyboard shortcuts or specific extensions interfering with their functionality. Identifying and addressing these issues is crucial for maintaining an optimal browsing experience.
To troubleshoot, users can start by checking their browser’s settings and ensuring that keyboard shortcuts are enabled. Additionally, disabling or removing conflicting extensions may resolve the issue. By systematically addressing these problems, users can ensure that their keyboard shortcuts for closing tabs work as they should.
Best Practices for Managing Browser Tabs Effectively
Effective tab management is not solely about closing tabs quickly; it also involves organizing and prioritizing them according to your needs. A good practice is to regularly review your open tabs and close those that are no longer relevant or needed. This simple habit can prevent tab overload and keep your browser environment organized.
Another best practice is to utilize bookmarks for frequently used websites instead of keeping them open in tabs. This method not only reduces clutter but also enhances your ability to focus on current tasks. By combining these practices with efficient keyboard shortcuts, users can maintain a streamlined and productive browsing experience.
In conclusion, knowing how to close tabs efficiently using keyboard shortcuts can significantly improve your browsing experience. By understanding the different shortcuts available across operating systems and browsers, you can streamline your workflow and enhance productivity. Furthermore, adopting best practices for managing tabs can reduce clutter and help you stay focused on your tasks. By implementing these strategies, you will find that managing your online workspace becomes much more manageable and efficient.