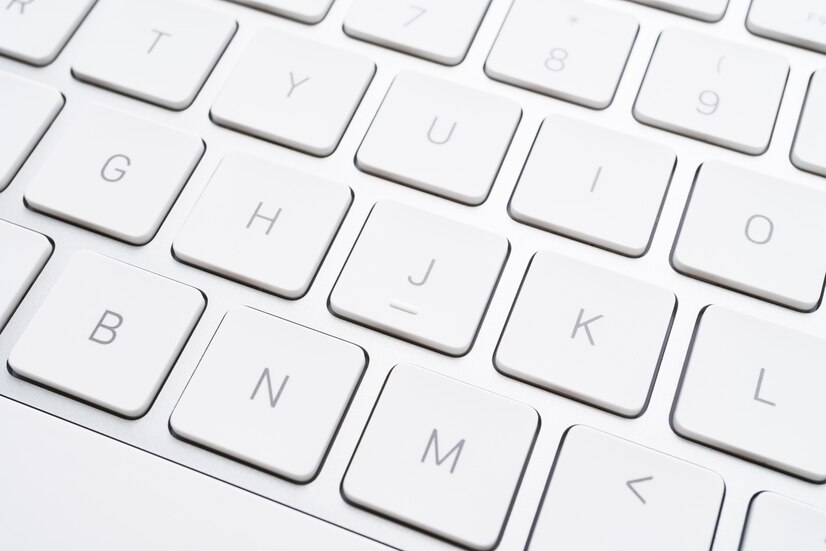Razer keyboards are known for their vibrant RGB lighting capabilities, allowing users to customize their keyboard aesthetics to match their gaming rig or personal preference. Whether you want a calming static color or an energetic breathing effect, understanding how to change your Razer keyboard color can significantly enhance your gaming or work environment. In this article, we’ll guide you through the necessary steps to customize your Razer keyboard’s lighting, from software installation to troubleshooting common issues.
As you dive into the world of RGB customization, it’s essential to grasp the features and possibilities of your Razer keyboard. Razer’s Chroma RGB technology enables users to create a personalized lighting experience that goes beyond just colors. You can synchronize lighting effects with in-game actions, create profiles for different games or applications, and even integrate with other Chroma-enabled devices for a cohesive look. Whether you’re a casual user or an avid gamer, mastering these features will elevate your overall experience.
Understanding Razer Keyboard RGB Lighting Features
Razer keyboards come equipped with advanced RGB lighting capabilities that allow for a wide array of customization options. The most notable feature is the Chroma lighting, which enables users to choose from 16.8 million colors and various lighting effects. These effects can be tailored to individual keys or zones, offering a level of personalization that can enhance both aesthetics and functionality. Users can create effects such as wave patterns, reactive typing, and even game-specific lighting that responds to in-game events.
Additionally, Razer keyboards offer a variety of preset lighting effects, enabling users to quickly implement popular designs without extensive customization. These may include static colors, breathing effects, and color cycles that can be applied to the entire keyboard or specific keys. Understanding these features will be crucial as you embark on your journey to change your Razer keyboard color effectively.
Necessary Software for Customizing Razer Keyboard Colors
To customize the colors of your Razer keyboard, you will need the Razer Synapse software. This powerful tool acts as a control center for your Razer devices, allowing you to adjust lighting settings, create macros, and manage other customization options. Without Razer Synapse, your ability to change colors and effects will be limited to the default settings, which may not fully utilize your keyboard’s RGB capabilities.
Razer Synapse is designed to be user-friendly, providing an intuitive interface for both novices and experienced users. It supports various Razer peripherals, including mice, headsets, and mouse mats, all under one platform. Consequently, installing this software will not only allow you to customize your keyboard’s colors but also unify the aesthetic across multiple Razer devices.
Installing Razer Synapse for Keyboard Customization
To get started with customizing your Razer keyboard, the first step is to download and install Razer Synapse. You can find the software on the official Razer website. Simply navigate to the download section, select your operating system, and click the download button. Once the installer file is downloaded, run it and follow the on-screen instructions to complete the installation process.
After installation, you’ll need to create a Razer account if you don’t already have one. This account allows you to sync your settings across devices and back them up to the cloud. Once logged in, Razer Synapse will automatically detect your keyboard, and you’ll be ready to dive into customizations.
Accessing Razer Synapse: A Step-by-Step Guide
After you have installed Razer Synapse, accessing the software is straightforward. Locate the Razer Synapse icon on your desktop or in your application menu and double-click it to launch the program. Upon startup, Razer Synapse will display a dashboard featuring all Razer devices connected to your system, including your keyboard. Click on the keyboard to access its specific settings.
Once you’re in the keyboard settings, you’ll see various tabs for customization, including lighting, performance, and key assignments. It’s advisable to start with the “Lighting” tab, where you can choose different lighting effects, colors, and profiles. Familiarizing yourself with this layout will streamline the customization process.
Choosing Colors: Exploring Razer Keyboard Options
In the lighting tab of Razer Synapse, users are presented with an array of color options. You can choose a solid color for each key or opt for gradients that blend multiple colors. The color wheel feature allows for precise selection, while pre-set colors offer quick options for those who want to make rapid changes.
To choose a color, simply click on the key or zone of the keyboard you want to modify, then select your desired color from the palette. You can also adjust brightness levels and saturation to achieve the perfect look that suits your style. Play around with these functions to discover the full potential of your Razer keyboard’s RGB lighting.
Creating Custom Profiles for Your Razer Keyboard
Creating custom profiles in Razer Synapse is an excellent way to organize your settings for different games, applications, or workflows. Profiles allow you to save specific color schemes, lighting effects, and key assignments tailored to each use case. To create a new profile, navigate to the “Profile” tab in the Razer Synapse menu and click on “Add Profile.”
Once you’ve created a profile, you can name it, choose an icon, and adjust its settings individually. This feature is particularly useful for gamers who may want different lighting and key functions in various games. With profiles, switching between setups becomes seamless, ensuring that you always have the right configuration at your fingertips.
Applying Lighting Effects: Static, Breathing, and More
Razer Synapse offers an extensive selection of lighting effects beyond just static colors. Users can choose from various dynamic options such as breathing, reactive typing, wave effects, and more. To apply a lighting effect, select the desired effect from the available options within the “Lighting” tab and customize its parameters, such as speed and brightness.
For instance, the breathing effect creates a pulsing effect that gradually brightens and dims the keys, while reactive typing will illuminate keys only when pressed. These dynamic effects not only enhance aesthetic appeal but can also provide visual feedback during use, making your gaming or typing experience more engaging.
Syncing Colors Across Multiple Razer Devices
One of the standout features of Razer Synapse is the ability to sync colors across multiple Razer devices. This feature allows users to create a unified look, enhancing the overall aesthetic of their gaming setup. To enable synchronization, make sure all your Razer devices are connected and recognized by Razer Synapse.
Within the Synapse software, navigate to the “Chroma Studio” tab, where you can select multiple devices to sync. Once you’ve chosen the devices, apply your desired color scheme or lighting effect, and click "Apply." This will ensure that the chosen settings are reflected across all connected Razer devices, creating a cohesive and visually appealing gaming environment.
Troubleshooting Common Issues with Razer Lighting
While customizing your Razer keyboard’s colors is generally a smooth process, users may encounter a few common issues. One frequent problem is the keyboard not responding to the changes made in Razer Synapse. In such cases, ensure that Razer Synapse is running and that the keyboard is connected properly. Disconnecting and reconnecting the keyboard can sometimes resolve connectivity issues.
If the colors are not displaying as expected, double-check the settings within Razer Synapse. Occasionally, the keyboard may revert to default settings after a software update or system reboot. Make sure to save your configurations, and if necessary, reinstall Razer Synapse to ensure it is functioning correctly.
Saving and Sharing Your Razer Keyboard Color Schemes
After spending time creating the perfect color schemes and lighting effects, it’s essential to save your work. Razer Synapse allows you to save profiles directly within the software, ensuring that your customizations are secure. You can simply click the save icon in the profile section to store your current settings.
Furthermore, if you’d like to share your creative designs with friends or the Razer community, you can export your profiles as files. This feature enables you to share your unique color schemes, allowing others to enjoy your customizations. Sharing not only fosters creativity but also helps others discover new ways to utilize their Razer devices.
Customizing your Razer keyboard’s color is an engaging process that can significantly enhance your gaming or work experience. With the right software and a little creativity, you can create a personalized setup that reflects your unique style. Whether you prefer a subtle glow or a dynamic light show, the options available through Razer Synapse provide endless possibilities. By following the steps outlined in this article, you’ll be well on your way to mastering the art of RGB customization on your Razer keyboard.