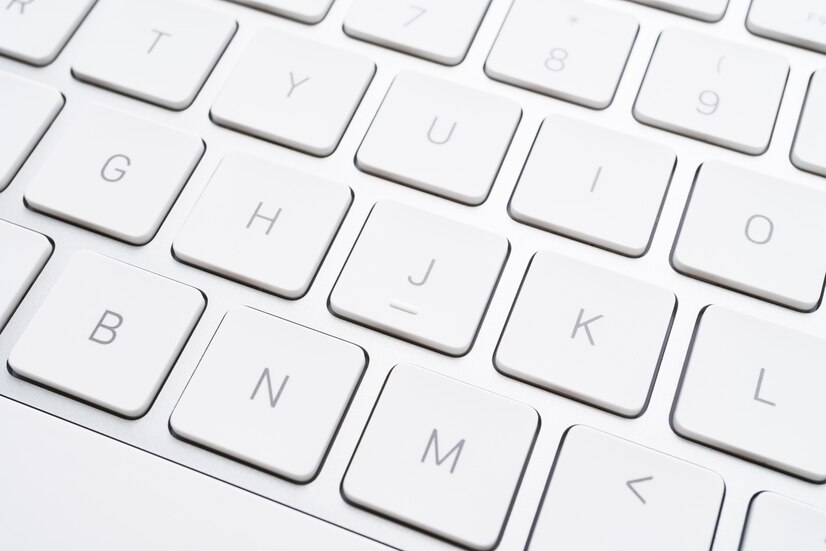Changing the color of your keyboard can enhance not only the aesthetic appeal of your workspace but also improve your overall productivity. Whether you’re a gamer looking for vibrant effects or a professional wanting a more subdued look, customizing your keyboard’s backlighting can be an essential part of your setup. This guide will walk you through the various methods available to change keyboard colors, from built-in features to third-party applications.
Understanding Keyboard Backlighting and Color Options
Keyboard backlighting has evolved significantly over the years, transitioning from simple single-color options to advanced RGB (Red, Green, Blue) lighting systems. RGB keyboards allow users to customize each key’s color, creating a personalized visual experience that can be tailored to any mood or occasion. These keyboards often support various lighting modes, including static colors, breathing effects, and even reactive lighting that responds to keystrokes.computer keyboard not typing lettershow many keys are on a 75 keyboardhow to turn on pc with keyboard
Not all keyboards offer the same range of lighting options. Some may feature basic LED backlighting that only allows for limited color choices, while others come equipped with full RGB capabilities. Understanding the specific features of your keyboard will help you know what customization options are available and the extent to which you can alter the lighting to suit your preferences.
Checking Your Keyboard for RGB or Custom Lighting Features
Before diving into any settings or software, it’s essential to determine whether your keyboard has RGB or customizable lighting capabilities. Most gaming keyboards come with these features, while some standard office keyboards may not. Look for any labels or indications on the keyboard itself, such as "RGB" or "backlight," and check the manufacturer’s website or product documentation for detailed specifications.
If you have a laptop, many modern models include integrated keyboard backlighting, often with limited color options. Again, consult the user manual or the manufacturer’s website to confirm if your laptop’s keyboard supports any customization features. Knowing your hardware’s capabilities will guide you toward the right methods for changing the keyboard color.
Accessing Keyboard Settings on Your Computer or Device
Once you’ve confirmed that your keyboard supports color customization, the next step is to access the keyboard settings on your computer or device. For Windows users, you can find these settings in the Control Panel or the Settings app, under "Devices" and then "Typing." Mac users can adjust keyboard settings through "System Preferences" and then "Keyboard." Here, you may find options for adjusting the backlighting brightness and timing.
On some devices, you may also find dedicated keyboard shortcuts to toggle backlighting on and off or cycle through preset color options. Familiarizing yourself with these shortcuts can make it quicker and easier to customize your keyboard colors on the fly.
Using Manufacturer Software to Change Keyboard Colors
Many keyboard manufacturers provide proprietary software designed to give users full control over their keyboard’s lighting features. Programs such as Razer Synapse, Corsair iCUE, and Logitech G HUB allow users to create intricate lighting patterns and effects. After downloading and installing the appropriate software, you can usually access color settings through a user-friendly interface.
Once in the software, you can choose from a variety of predefined lighting profiles or create your own. These tools often allow for advanced options, like assigning colors to specific keys or creating animations that can enhance your gaming experience or match your workspace ambiance.
Adjusting Keyboard Colors with Built-in Operating System Tools
In addition to manufacturer software, some operating systems provide built-in tools for adjusting keyboard colors. For example, Windows 10 and 11 offer native support for changing keyboard backlighting in settings related to accessibility or ease of access. MacOS may include limited options for keyboard lighting adjustments in System Preferences.
While these built-in tools generally offer basic customization, they can be a convenient option if you prefer not to install additional software. Using these features can help you quickly adjust the lighting to match your current tasks without the need for complex setups.
Exploring Third-Party Applications for Keyboard Customization
If the manufacturer software does not meet your needs or you seek even more customization, third-party applications can be a great resource. Programs like OpenRGB and Aurora allow for advanced control over RGB keyboards, even those without official software support. These applications offer a plethora of features, including custom lighting effects, synchronization with other RGB devices, and complex animations.
Before downloading any third-party application, ensure it is compatible with your keyboard model and that it is from a reputable source. While these tools can provide you with greater flexibility and functionality, they may also require a learning curve to navigate their extensive features.
Creating Custom Color Profiles for Different Use Cases
Creating custom color profiles can significantly enhance your keyboard experience by tailoring the lighting to specific use cases. For instance, you may want a vibrant and dynamic setup for gaming sessions, while a minimal and professional aesthetic could be more appropriate for work-related tasks. Most keyboard software allows you to save multiple profiles, which can be switched with ease.
When setting up color profiles, consider factors such as the time of day, your current activity, and the general ambiance you wish to create. You might find it beneficial to use softer colors or lower brightness during late-night work sessions to reduce eye strain, while brighter, high-contrast colors can help maintain focus during gaming.
Troubleshooting Common Issues with Keyboard Color Changes
Changing keyboard colors can sometimes lead to unexpected issues. If the colors do not change as expected, ensure that the keyboard is properly connected to your computer and that all necessary drivers and software are up to date. Sometimes, a simple restart can resolve temporary glitches that may affect keyboard functionality.
If you are using third-party software and encounter issues, check the application’s settings to ensure it recognizes your keyboard model. Additionally, refer to user forums or the software’s support page for troubleshooting tips specific to the tool you are using. Remember that not all keyboards will support the full range of features available in these applications.
Tips for Maintaining Your Keyboard’s Backlighting Features
To keep your keyboard’s backlighting features functioning optimally, regular maintenance is essential. Dust and debris can accumulate under the keys and interfere with lighting performance, so consider cleaning your keyboard periodically with compressed air or a soft brush. Additionally, ensure that the keyboard is kept in a dry and cool environment to prevent any internal damage to the lighting components.
Another important point is to be mindful of how you use your keyboard backlighting. Constantly using high brightness levels can reduce the lifespan of the LEDs. Instead, opt for lower brightness or dynamic lighting effects when possible, preserving both the aesthetics and functionality of your keyboard over time.
Customizing your keyboard color can significantly enhance the visual appeal and functionality of your workspace or gaming setup. By understanding your keyboard’s features, utilizing manufacturer and third-party software, and creating personalized color profiles, you can transform your typing experience. Remember to maintain your keyboard’s backlighting and troubleshoot any issues that arise, ensuring your setup remains both stylish and practical. Embrace the creative potential of your keyboard and enjoy the benefits of a customized typing environment.