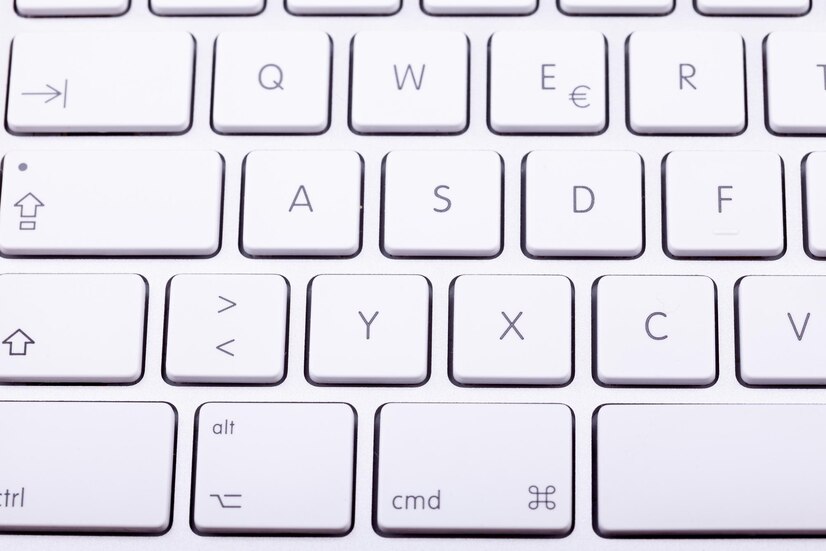In an era where personalization is key, customizing your iPhone’s keyboard can enhance your typing experience and align it with your personal style. While Apple does provide a standard keyboard with a set color scheme, iOS offers options for changing the keyboard’s appearance. This article will guide you through the various methods available for altering your iPhone keyboard color, enriching your device’s aesthetics and functionality.
Understanding the Default iPhone Keyboard Settings
The default iPhone keyboard settings usually feature a simple and clean design, with a white or light gray color scheme. This design is consistent across most applications, providing a unified user experience. However, for users looking for more personality, the default settings may feel somewhat limiting. Understanding the available options for customization can unlock a more vibrant and engaging typing environment.heated computer keyboardpersonal computer keyboardhow to enable swipe keyboard on ipad
The default keyboard also has features such as predictive text and auto-correction, which are designed to enhance usability. However, these functionalities can remain unchanged regardless of color adjustments. Therefore, while aesthetics may change, the core functionalities of the keyboard remain intact, enabling users to enjoy both appearance and performance.
Exploring Keyboard Customization Options on iOS
iOS is equipped with a variety of keyboard customization options, allowing users to modify their keyboard’s appearance to a certain extent. While Apple has not introduced extensive built-in color-changing features, users can access alternate options such as keyboard themes or third-party applications. These options can transform the general keyboard experience beyond the traditional settings.
Additionally, some key features of iOS, such as Dark Mode, can indirectly impact keyboard appearance. Enabling Dark Mode can change the keyboard’s background color to a darker tone, providing a contrast that may be easier on the eyes in low-light conditions. Exploring these built-in options can provide users with a starting point for customizing their typing experience before diving into more extensive third-party options.
How to Access the iPhone Keyboard Settings Menu
To begin customizing your iPhone keyboard, you first need to access the keyboard settings menu. Start by opening the "Settings" app on your iPhone, which is represented by a gear icon. Once inside the Settings menu, scroll down and tap on "General," where you will find several options pertaining to your device’s functionality.
Within the General settings, locate and tap on "Keyboard." Here, you will find various keyboard settings, including keyboards installed, predictive text options, and more. This area serves as the central hub for managing your keyboard preferences, allowing you to explore both built-in features and additional customization options that may be available through third-party keyboards.
Changing the iPhone Keyboard Colour Using Settings
Unfortunately, iOS does not provide a direct option to change the keyboard color entirely through its settings. However, by enabling Dark Mode (found in Settings > Display & Brightness), the keyboard will automatically switch to a darker color scheme. This can create a more visually appealing experience for users who prefer a darker interface.
For more comprehensive customization, users are encouraged to explore third-party keyboard apps available in the App Store. These apps often provide a wider range of color options and themes, allowing users to select specific colors, designs, and even patterns to match their personal style.
Using Third-Party Apps for Keyboard Customization
Third-party keyboard apps can dramatically change the look and feel of your iPhone’s typing experience. Popular apps like Gboard, SwiftKey, and others offer extensive customization, including color themes, font styles, and layouts. To use these keyboards, you need to download them from the App Store and follow installation instructions.
Once installed, you can enable the third-party keyboard by going to Settings > General > Keyboard > Keyboards > Add New Keyboard, where you’ll find the newly installed option. After enabling it, you can customize it further within the app itself, often finding an array of color options and themes that enhance the visual appeal of your keyboard.
Choosing a Colour Scheme That Suits Your Style
When picking a color scheme for your keyboard, it’s essential to consider both aesthetics and functionality. A vibrant color may look appealing but could potentially hinder readability, especially in bright lighting conditions. Opt for combinations that ensure high contrast between the text and background for optimal usability.
Additionally, many third-party keyboard apps offer pre-set themes designed for various moods and styles, ranging from minimalist designs to more elaborate patterns. Users can experiment with different schemes to find one that resonates with their personality, ensuring that their keyboard not only reflects their tastes but also enhances their typing efficiency.
Step-by-Step Guide to Installing a New Keyboard
Installing a new keyboard on your iPhone is a straightforward process. First, download your chosen keyboard app from the App Store. After installation, navigate to Settings > General > Keyboard > Keyboards > Add New Keyboard. Here, you will see the name of the newly installed keyboard app in the list; tap on it to add it to your keyboards.
Once added, you may need to grant the app certain permissions, such as full access, to enable all its features. Follow any additional prompts provided by the app for optimal customization. The new keyboard can now be accessed by tapping the globe icon on your keyboard whenever you’re typing, allowing for instant switching between the default and custom keyboards.
Adjusting Transparency and Other Visual Features
Many third-party keyboards provide options for adjusting transparency and other visual features. This allows users to customize not just the colors but also the overall look of the keyboard. Transparency settings can give the keyboard a more modern aesthetic, blending seamlessly into the background of your apps.
In addition to transparency, users can often adjust the size of the keys, font styles, and even add effects or animations. These features can enhance the typing experience and create a unique environment that feels personalized. Exploring these settings can help you find a balance between style and functionality.
Reverting to the Default Keyboard Colour Settings
If you’ve decided that the custom keyboard isn’t for you, reverting to the default keyboard settings is easy. Simply go to Settings > General > Keyboard > Keyboards, and swipe left on the third-party keyboard you wish to remove. Tap "Delete" to uninstall it from your keyboard options.
After removing the custom keyboard, your iPhone will automatically revert to the default keyboard settings, restoring the original color scheme and layout. This process allows users to try out different keyboards without permanently altering their device’s typing experience.
Troubleshooting Common Issues with Keyboard Changes
Sometimes, users may encounter issues when changing their keyboard settings or installing third-party keyboards. Common problems can include the keyboard not appearing, limited functionality, or compatibility issues with certain apps. In such cases, ensure that the app is updated and that it has the necessary permissions enabled in your settings.
If issues persist, consider restarting your iPhone or reinstalling the keyboard app. Additionally, checking the app’s support page or user reviews can provide helpful insights. Many developers offer troubleshooting tips that can resolve specific concerns, ensuring you can enjoy a smooth typing experience.
Customizing your iPhone keyboard can significantly enhance your user experience, allowing for personalization that reflects your style and preferences. From subtle adjustments to full theme changes using third-party apps, there are multiple avenues for achieving a more appealing keyboard. By following the steps laid out in this guide, you can easily explore and implement these changes while troubleshooting any potential issues that may arise along the way. Enjoy typing with a keyboard that is uniquely yours!