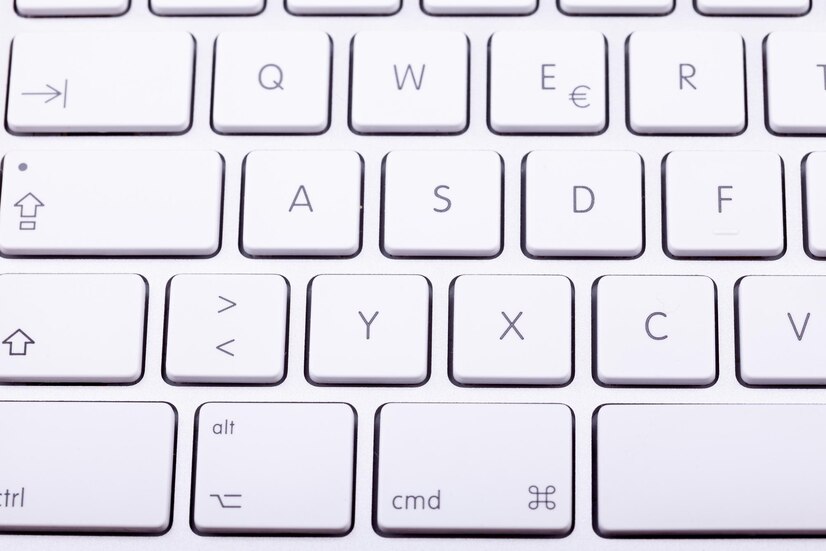Razer keyboards are celebrated not only for their performance but also for their stunning customizable lighting options. Whether you’re a gamer wanting to enhance your setup or a professional looking to personalize your workspace, changing the color of your Razer keyboard can significantly elevate your experience. In this article, we will guide you through the process of modifying the keyboard lighting to suit your personal style and preferences.
Understanding Razer Keyboard Lighting Features and Options
Razer keyboards come equipped with advanced lighting features that allow users to customize their keyboard to an impressive degree. The Razer Chroma RGB lighting system enables users to create millions of color combinations, making it simple to match the keyboard with your gaming rig or workspace. Additionally, Razer keyboards offer various lighting modes, including static colors, breathing effects, reactive typing, and wave patterns, enhancing both visual appeal and functionality.how to change color keyboardhow to set up different keyboards for each monitorkeyboard computer pink
Understanding these features is crucial before diving into customization. The software that manages these lighting effects—Razer Synapse—provides a comprehensive platform for users to explore all available options. Familiarity with these functions will empower you to create an aesthetically pleasing and personalized keyboard that not only looks great but also enhances your overall experience.
Installing Razer Synapse for Keyboard Customization
To unlock the full potential of your Razer keyboard’s lighting capabilities, you’ll need to install Razer Synapse software. Razer Synapse is a cloud-based configuration tool that allows users to customize their devices, manage profiles, and access various settings. This software is available for both Windows and macOS, ensuring compatibility across multiple systems.
Installation is straightforward. Visit the Razer website and download the latest version of Razer Synapse. Once downloaded, follow the installation prompts to set it up on your computer. After installation, the software will prompt you to create a Razer account, which will allow you to save and sync your settings across different devices.
Connecting Your Razer Keyboard to Your Computer
Before you can start customizing your Razer keyboard, make sure it’s properly connected to your computer. Most Razer keyboards come with a USB cable, which should be plugged into a USB port on your computer. If the keyboard is wireless, ensure that it is charged and paired with your device according to the manufacturer’s instructions.
Once connected, your Razer keyboard should automatically be recognized by the system, and Razer Synapse will detect it as well. If it does not appear in Synapse, try reconnecting the keyboard or restarting the software. It’s essential to ensure that your keyboard is fully functional before proceeding with any customization.
Navigating the Razer Synapse Interface for Beginners
Upon launching Razer Synapse, you will be greeted with a user-friendly interface designed to simplify customization. The dashboard displays all connected Razer devices, including your keyboard, and provides quick access to various settings, including performance, lighting, and macros. For beginners, familiarizing yourself with the layout can significantly enhance your experience.
The interface is divided into several sections, and each section features tabs that lead to different customization options. Take your time to explore the interface, as it includes helpful tooltips and guides that explain each feature. Understanding how to navigate the Synapse interface is crucial for effectively changing your keyboard’s color and lighting settings.
Selecting the Right Color Profiles for Your Keyboard
Razer Synapse offers a variety of pre-made color profiles that can instantly change the look and feel of your keyboard. These profiles can be tailored to fit different moods or gaming sessions, making it easier to switch between styles without starting from scratch. You can browse through the available options, ranging from subtle hues to vibrant neon displays.
To select a color profile, simply click on the "Lighting" tab within Synapse and choose from the preset options. You can apply the desired profile with a single click, and your keyboard will change accordingly. This feature is especially useful for gamers who want to adapt their keyboard lighting to match different games or specific character themes quickly.
Customizing Individual Key Colors on Your Razer Keyboard
One of the standout features of Razer keyboards is the ability to customize individual key colors. This allows users to highlight important keys (like WASD for gaming) or create intricate designs and patterns across the keyboard. To customize individual keys, navigate to the "Customize" section within the Razer Synapse software.
In this section, you can click on each key to select its color. A color wheel will appear, allowing you to choose from millions of colors. Once you’ve set the colors for specific keys, be sure to apply the changes. This level of customization lets you create a unique keyboard that reflects your personality or enhances your gaming experience.
Exploring Pre-set Lighting Effects in Razer Synapse
Razer Synapse is equipped with various pre-set lighting effects that provide quick ways to enhance your keyboard’s aesthetics. These effects can include breathing, ripple, wave patterns, and more. Each effect offers a distinct visual experience, and you can combine different effects to create a layered look that suits your preferences.
To access these lighting effects, navigate to the "Effects" tab in Synapse. You’ll see a list of available effects, and simply clicking on one will preview it on your keyboard. You can adjust the speed, brightness, and other parameters to fine-tune the effects to your liking. Experimenting with these pre-set options can yield exciting results and help you discover new ways to showcase your keyboard’s lighting capabilities.
Saving and Exporting Your Custom Keyboard Profiles
Once you’ve created a customized lighting setup that you love, it’s essential to save your work. Razer Synapse allows users to save their profiles locally or to the cloud, enabling easy access across different devices. This is particularly useful for gamers who may want to transfer their settings between multiple computers or profile setups.
To save your profile, simply click on the "Save" button within the Synapse software. Additionally, you can export your profile to share with friends or for personal backup. Exporting your custom settings can be done through the profile management section, ensuring you never lose your unique keyboard configuration.
Troubleshooting Common Issues with Keyboard Lighting
While customizing your Razer keyboard can be a straightforward process, you may encounter common issues along the way. Some users report problems with Razer Synapse not recognizing their keyboard or the lighting effects not applying correctly. If you face these issues, ensure that your Synapse software is up to date and that your keyboard is correctly connected to your computer.
If problems persist, consider restarting both your computer and Razer Synapse. Additionally, checking for driver updates for your keyboard can often resolve connectivity issues. If all else fails, the Razer support website provides a wealth of resources and troubleshooting tips to help you resolve any problems you may encounter.
Tips for Maintaining Your Razer Keyboard’s Appearance
To keep your Razer keyboard looking fresh and vibrant, regular maintenance is essential. Dust and debris can accumulate over time, clouding the lighting and diminishing its effectiveness. To maintain its appearance, periodically clean your keyboard using a soft microfiber cloth and compressed air to remove any particles lodged between the keys.
Additionally, consider adjusting the brightness settings within Razer Synapse to prolong the lifespan of your keyboard’s lighting. Using a lower brightness not only reduces eye strain but can also help prevent wear and tear on the lighting elements. Keeping your keyboard in a clean environment will also contribute to its longevity and maintain its high-quality appearance.
Changing the color on your Razer keyboard is a straightforward yet rewarding process that can enhance both your gaming and working experience. With the comprehensive features of Razer Synapse, users can tailor their keyboard lighting to reflect personal style, optimize gaming performance, and even keep their workspace organized. By following the steps outlined in this article, you can successfully navigate the customization process and enjoy a keyboard that truly represents you.