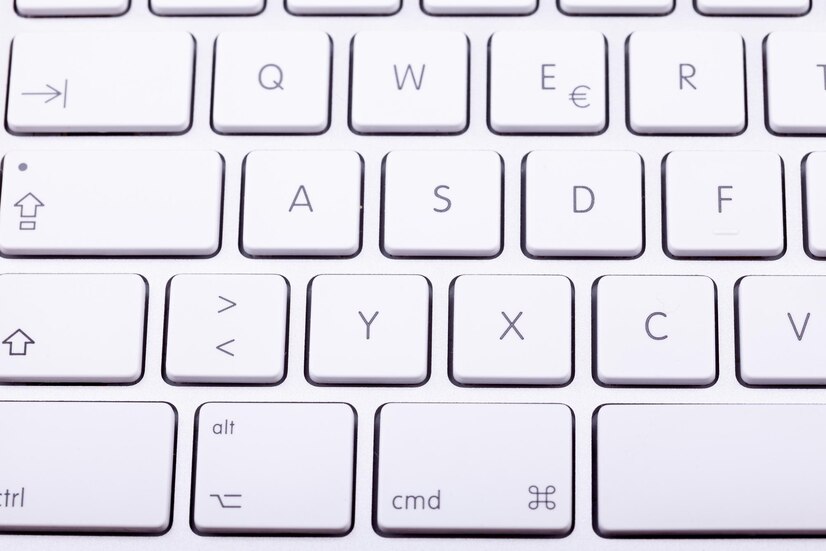Alienware keyboards are known for their advanced customization capabilities, allowing users to tailor their gaming experience to fit their preferences. One of the most popular features is the ability to change the keyboard’s color, enabling gamers to create an atmosphere that enhances immersion. This article will guide you through the process of changing the color of your Alienware keyboard, from understanding its features to troubleshooting common issues.
In order to effectively customize your Alienware keyboard’s lighting, it is important to familiarize yourself with its features first. Alienware keyboards often come equipped with advanced RGB lighting options that can display a wide array of colors and effects. These keyboards may also support customizable lighting profiles and per-key lighting, allowing for a more personalized touch. Understanding these features will help you make informed decisions when modifying your keyboard’s appearance.what keyboard instrument has its strings plucked by quillscomputer keyboard calculatorportable computer keyboard
Understanding the Features of Alienware Keyboards
Alienware keyboards are designed with gamers in mind, featuring mechanical switches and customizable RGB lighting. Many models support per-key RGB lighting, meaning each key can be assigned a different color, allowing for intricate designs and effects. Additionally, some keyboards come with built-in lighting presets that can be activated with just a few clicks, making it easy to switch between different color schemes quickly.
The software that controls these features is typically user-friendly and packed with options. You can adjust brightness levels, create color gradients, and even set key animations. This level of customization is not only aesthetically pleasing but can also serve a functional purpose, such as helping you locate frequently used keys in dark environments. By understanding the available features, you will be better prepared to navigate the customization process.
Preparing Your Alienware Keyboard for Color Change
Before changing your keyboard colors, it’s crucial to ensure that your Alienware keyboard is properly connected and functioning. First, plug the keyboard into your computer via USB and ensure that it is recognized by the operating system. Check for any firmware updates that might be available, as these can affect the performance and features of your keyboard. Keeping your device up-to-date will ensure that you have access to the latest color options and functionalities.
Next, make sure to clean your keyboard. Dust and debris can sometimes interfere with key functionality, leading to inaccurate color displays or unresponsive keys. Use a soft, dry cloth to wipe down the surface and gently remove any particles from between the keys. This simple step will ensure that your keyboard’s performance is optimal as you make your color changes.
Accessing Alienware Command Center Software
To customize your Alienware keyboard’s color settings, you will need to access the Alienware Command Center software. This application is often pre-installed on Alienware systems, but can also be downloaded from the Alienware website if necessary. Once installed, launch the Command Center to access various customization options, including keyboard lighting.
Once the software is open, you will see different sections for managing your system’s settings. Look for the "FX" (Effects) tab, which is dedicated to lighting controls. Within this section, you will find the keyboard settings where you can begin customizing the colors of your keyboard. Familiarizing yourself with the layout of the Command Center will streamline your customization process.
Navigating the Keyboard Customization Settings
After accessing the Alienware Command Center, navigate to the keyboard customization settings located under the FX tab. This area provides you with a range of options, including pre-set lighting effects, color choices, and customization tools. Spend some time exploring the various settings available, as this will allow you to understand how to make the most of your keyboard’s capabilities.
As you navigate through the settings, you will notice options for different lighting effects like "Wave," "Pulse," and "Static." Each effect can be further customized by selecting colors and adjusting speed and intensity. Understanding how to use these settings will help you create visually appealing and functional lighting configurations tailored to your preferences.
Selecting Your Desired Color Profiles Effectively
When selecting color profiles for your Alienware keyboard, consider what mood or atmosphere you wish to create. The Command Center provides a variety of preset color options, allowing you to quickly choose from vibrant hues or softer shades. Selecting the right colors can enhance your gaming experience, making it more immersive or visually striking, depending on your preferences.
You can also create a color pattern that aligns with your gaming setup or personal aesthetic. For example, if your gaming environment features a specific theme or color scheme, you can adjust your keyboard’s colors to match. By taking time to select the appropriate profiles, you can enhance not only your keyboard’s appearance but also your overall gaming experience.
Creating Custom Color Profiles for Your Keyboard
Creating custom color profiles allows you to personalize your keyboard lighting further. In the Command Center, you will find an option to create a new profile. You can name this profile according to your preference, making it easier to identify later. This customization also allows you to save multiple profiles for different games or activities, enabling quick switches as needed.
To create a custom profile, start by selecting the keys you wish to customize. You can choose individual keys or entire sections of the keyboard. After selecting the desired keys, you can change their colors, effects, and intensities. Experimentation is encouraged during this process, as it allows you to find the ideal settings that suit your style and enhance your gaming experience.
Applying Color Patterns to Specific Keys
One of the standout features of Alienware keyboards is the ability to apply unique color patterns to specific keys. This is particularly useful for highlighting essential keys or creating shortcuts for frequently used commands during gameplay. To accomplish this, navigate to the keyboard customization interface in the Command Center and select the key or keys you wish to modify.
Once selected, you can assign individual colors, effects, and brightness levels to these keys. This level of customization not only enhances aesthetics but also improves functionality by making important keys easier to locate during intense gaming sessions. Remember to save your changes to ensure your customized key settings are activated.
Saving and Activating Your Color Configurations
After customizing your keyboard, it’s essential to save and activate your color configurations. In the Command Center, you typically find a "Save" or "Apply" button after making your desired changes. Clicking this button will ensure that your settings are stored and ready for use. You can also assign specific profiles to automatically activate when certain games or applications are launched.
Moreover, consider backing up your custom profiles if the software offers this option. This will allow you to restore your configurations easily in case of system resets or software updates. Properly saving and activating your settings is crucial for maintaining consistency in your gaming setup.
Troubleshooting Common Keyboard Color Issues
Despite the advanced features of Alienware keyboards, users may occasionally experience issues with color settings. Common problems include keys not lighting up, incorrect colors displaying, or settings not saving properly. If you encounter such issues, first ensure that the Alienware Command Center is up to date. An outdated version may not function correctly with your keyboard.
If issues persist, try restarting the Command Center or your computer. Sometimes, a simple restart can resolve software glitches. Additionally, checking the keyboard’s connection to your computer can help identify if there are any hardware-related problems. If troubleshooting fails, consulting Alienware’s support resources may provide further assistance.
Maintaining Your Alienware Keyboard for Longevity
To ensure the longevity of your Alienware keyboard, regular maintenance is essential. Keep your keyboard clean by regularly dusting it off and using compressed air to remove debris from between the keys. Additionally, avoid spilling liquids on the keyboard, as this can cause damage to the electrical components. Using keyboard covers can be a smart preventive measure to protect against dust and spills.
Another important aspect is to ensure that your keyboard’s firmware and software are regularly updated. Firmware updates can enhance performance and fix bugs, while keeping the Command Center up to date ensures that you have access to the latest features and settings. By maintaining your keyboard carefully, you can enjoy its features for years to come.
Changing the color of your Alienware keyboard not only enhances its aesthetic appeal but also elevates your gaming experience. By following the steps outlined in this guide, you can effectively customize your keyboard to reflect your personal style and preferences. Remember to regularly maintain your keyboard and troubleshoot any issues that may arise to ensure it remains a reliable and visually captivating part of your gaming setup.