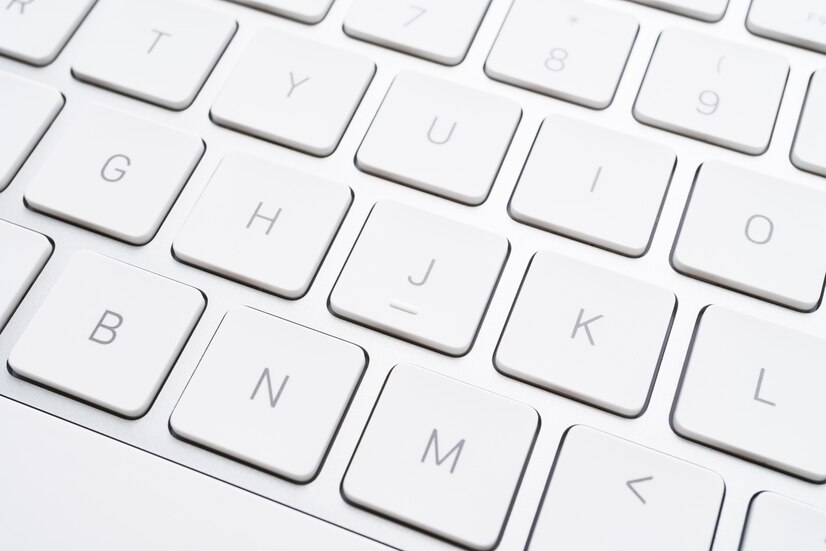A computer keyboard is an essential input device that allows users to interact with their computers effectively. However, encountering a situation where the keyboard stops typing letters can be frustrating and disruptive. This article aims to elucidate the potential reasons behind such keyboard malfunctions, explore troubleshooting methods, and offer preventive measures to mitigate future issues.
Understanding the issue at hand is crucial for identifying the right solutions. When a keyboard fails to type letters, it may manifest in various forms such as unresponsive keys, intermittent functionality, or complete failure to register input. This problem can be linked to hardware malfunctions, software conflicts, or even simple user errors. Recognizing that the issue might stem from more than just a faulty keyboard is the first step toward effective troubleshooting.how to take a key off a keyboard
Understanding the Issue: Keyboard Not Typing Letters
In many cases, users may overlook the specifics of the problem. For instance, some keys may work intermittently while others may not respond at all. Understanding whether the issue affects the entire keyboard or just specific keys can help isolate the problem. Additionally, recognizing whether the issue arises during specific applications or across all programs can further narrow down potential causes.
Another important factor is to ascertain whether the keyboard functions correctly in other environments, such as the BIOS or during boot-up. Testing the keyboard reaction in these scenarios can determine whether the problem is hardware-related or confined to the operating system. Awareness of these distinctions can significantly streamline the troubleshooting process.
Common Causes of Keyboard Malfunctioning Issues
Several common causes can be attributed to keyboard malfunctions. Mechanical failures can occur due to wear and tear, especially in older keyboards where keys may become unresponsive due to age or misuse. Connectivity issues, such as loose USB connections or damaged cables, can also impede functionality, leading to inconsistent keyboard responses.
Software-related problems are another frequent source of keyboard issues. Corrupted drivers or misconfigured settings can disrupt the communication between the keyboard and the operating system. Additionally, conflicts with newly installed software or system updates could interfere with keyboard functionality, triggering the need for further investigation.
Checking Physical Connections and Hardware Setup
Before diving into more complex troubleshooting, it’s essential to check the physical connections of your keyboard. Start by ensuring that the keyboard is securely connected to the computer, whether through a USB port or a Bluetooth connection. Disconnect the keyboard and reconnect it, or, if using a wireless connection, check for any issues with battery power or Bluetooth settings.
Additionally, inspecting the keyboard for visible damage is another prudent step. Look for any broken keys, frayed cables, or debris lodged between keys. If the keyboard is damaged, it may require immediate repair or replacement. Addressing physical connection issues is often the simplest and most effective first step in resolving keyboard malfunctions.
Testing Keyboard Functionality with Online Tools
To further diagnose the keyboard issue, online keyboard testing tools can be invaluable. These web-based applications allow users to check the responsiveness of each key and highlight any that are not functioning correctly. Simply search for "keyboard tester" in your web browser, and follow the instructions provided by the tool to test each key’s functionality.
Using these tools can help identify which specific keys are malfunctioning, offering insight into whether the problem is localized or more widespread. This information can inform the next steps, whether they involve software troubleshooting or potential hardware replacement.
Troubleshooting Software Conflicts and Drivers
Software conflicts can often lead to keyboard issues, necessitating a thorough check of installed drivers. Begin by updating the keyboard drivers, which can be done through the device manager on Windows or system preferences on macOS. An outdated or corrupted driver can severely impact keyboard performance and responsiveness.
If updating drivers does not resolve the issue, consider uninstalling and then reinstalling the keyboard driver. This process can help reset any misconfigurations and restore normal functionality. Additionally, looking for software conflicts, especially with recent installations or updates, can provide clarity on the source of the problem.
The Impact of Dust and Debris on Keyboard Performance
Dust and debris can accumulate over time, particularly around the keys of a keyboard, leading to reduced performance. Small particles can obstruct the mechanics of key switches, causing unresponsiveness or sticking keys. Regular cleaning can help maintain optimal keyboard functionality and prolong its lifespan.
To clean the keyboard, users can gently shake it upside down to dislodge loose debris, use compressed air to blow out dust, or wipe the surface with a microfiber cloth. For deeper cleaning, removing individual keys (if applicable) can enhance accessibility and allow for more thorough maintenance. Keeping the keyboard clean is a simple yet effective measure that can significantly impact its performance.
Resetting Keyboard Settings in Your Operating System
In some cases, resetting keyboard settings to their default configurations can resolve typing issues. Both Windows and macOS provide options to reset keyboard settings through their respective control panels. This action can help eliminate any undesired customizations or configurations that may have inadvertently affected keyboard behavior.
To reset keyboard settings on Windows, navigate to the Devices section in Settings, select Typing, and look for the option to reset. For macOS users, go to System Preferences, select Keyboard, and explore options for restoring defaults. These resets often resolve issues stemming from misconfigurations without the need for specialized tools.
Alternative Solutions: Using On-Screen Keyboards
If the physical keyboard remains unresponsive, utilizing an on-screen keyboard can provide a temporary workaround. Both Windows and macOS have built-in on-screen keyboard features that allow users to type using their mouse or touchpad. This solution can be particularly useful for urgent tasks while troubleshooting the underlying issue with the physical keyboard.
To access the on-screen keyboard, Windows users can search for "On-Screen Keyboard" in the Start menu, while macOS users can find it under the Accessibility options in System Preferences. This alternative allows continued functionality until a permanent fix is applied to the physical keyboard.
When to Seek Professional Repair or Replacement
In instances where troubleshooting does not yield results, it may be time to consider seeking professional assistance. This is especially true if the keyboard is still under warranty or if you suspect a significant internal malfunction. Professional technicians can provide expertise in diagnosing and repairing hardware issues that may not be immediately apparent.
If repair costs are prohibitive or the keyboard is outdated, replacement might be the most practical solution. Modern keyboards come with various features and improvements, making it worthwhile to invest in a new device if the old one proves to be beyond repair.
Preventive Measures to Avoid Future Keyboard Issues
Taking preventive measures can help avert future keyboard malfunctions. Regular cleaning is essential; users should establish a routine to clean their keyboards to prevent dust and debris accumulation. Additionally, using keyboard covers can shield against spills and dirt, prolonging the life of the device.
Moreover, being mindful of how the keyboard is used can also prevent damage. Avoiding excessive force on keys and ensuring to keep food and drinks away from the keyboard can minimize the risk of issues arising. Implementing these preventive measures can enhance keyboard longevity and performance.
In conclusion, encountering issues with your keyboard can be frustrating, but understanding the potential causes and solutions can streamline the troubleshooting process. By checking physical connections, testing functionality, and addressing software conflicts, most users can resolve these issues independently. Regular maintenance and preventive measures can also significantly reduce the risk of future problems, ensuring a smoother computing experience. If all troubleshooting attempts fail, seeking professional assistance or considering a replacement may be necessary for optimal performance.