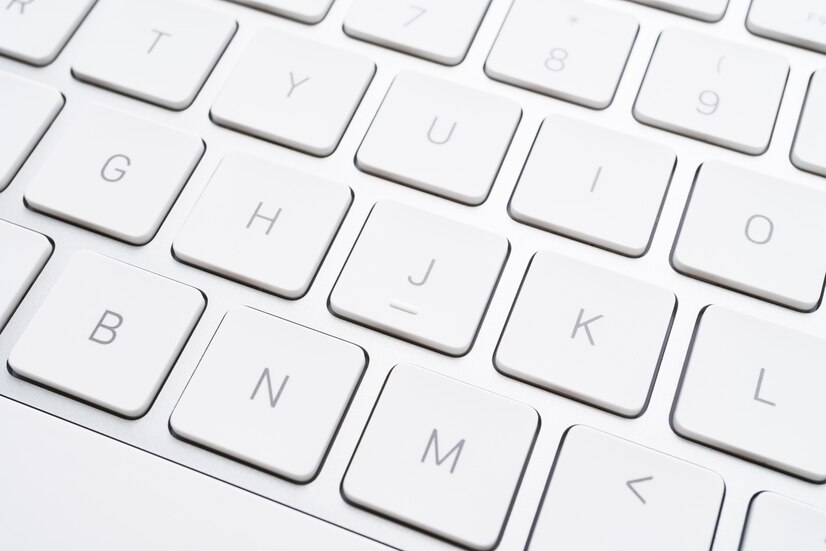Mac computers come equipped with a range of features designed to enhance user experience, one of which is the keyboard backlighting. While this feature can be beneficial in low-light environments, some users may prefer to disable the keyboard lights for various reasons, including battery conservation or personal comfort. This article aims to provide a comprehensive guide on how to turn off keyboard lights on your Mac, along with insights into its functionality and alternative options.
We will explore the importance of keyboard backlighting, identify different Mac models and their features, and provide step-by-step instructions on managing your keyboard light settings. Additionally, we will touch upon troubleshooting common issues and discuss third-party applications available for more customized control. Whether you’re seeking to save battery life or enhance your typing experience, this guide will equip you with the knowledge you need.what plate to get for gaming keyboardcomputer keyboard drawinghow to change color keyboard razer
Understanding the Functionality of Mac Keyboard Lights
The keyboard backlighting feature on Mac devices illuminates the keys, making them visible in dimly lit environments. This is particularly useful for users who work in low-light conditions, as it enhances visibility and reduces the likelihood of typing errors. The backlighting is adjustable, allowing users to choose their preferred brightness level or disable it altogether.
Moreover, the keyboard backlighting on many Mac models utilizes ambient light sensors that automatically adjust the brightness based on the surrounding light conditions. This not only improves user experience but also aids in battery conservation when the device is used in bright settings. Understanding how this feature works can help users make informed decisions about when to enable or disable it.
Importance of Keyboard Backlighting for Mac Users
For many Mac users, keyboard backlighting is an essential feature that enhances their productivity and comfort while typing. It enables them to work efficiently in low-light conditions, such as during nighttime or in dimly lit offices, without straining their eyes. This feature is particularly valued by writers, programmers, and anyone who frequently works on their Mac in varying lighting situations.
However, there are users who may not find this feature beneficial, whether due to personal preference, excessive battery consumption, or simply the availability of adequate lighting. Understanding the pros and cons of keyboard backlighting can help users decide when to utilize it and when it might be best to turn it off.
Identifying Your Mac Model and Its Keyboard Features
Before adjusting your keyboard backlighting settings, it’s important to know which Mac model you are using, as different models may have varying keyboard features. For instance, MacBook Pro models released after 2016 typically come with a Touch Bar that includes a dedicated brightness control for the keyboard backlighting. On the other hand, older MacBook models may have function keys that serve this purpose.
To check your Mac model, click on the Apple logo in the top left corner of the screen and select "About This Mac." This will provide you with the model information and the year of manufacture. Knowing your Mac model will help you understand the specific keyboard functions available to you and guide you in managing the backlighting options effectively.
Accessing Keyboard Preferences on Your Mac Device
To manage keyboard backlighting, users can access the Keyboard preferences on their Mac. This can be done by clicking on the Apple logo, selecting "System Preferences," and then navigating to "Keyboard." Within the Keyboard preferences, users will find various settings related to the keyboard, including backlighting options and shortcuts.
In the Keyboard preferences, you can customize settings such as the keyboard backlight timing, brightness, and whether it should turn off automatically after a certain period of inactivity. Familiarizing yourself with these options allows for better control over your keyboard’s lighting features, enhancing your overall experience.
Step-by-Step Guide to Disable Keyboard Backlighting
To turn off the keyboard backlighting on your Mac, follow these simple steps: First, go to the "System Preferences" by clicking the Apple logo on the top left of your screen. Then, select "Keyboard," and within this menu, look for the "Keyboard" tab. Here, you can adjust the "Keyboard brightness" slider to the far left to completely turn off the backlighting.
Alternatively, if your Mac model has function keys, you can simply press the F5 key (or the key with the keyboard icon and a sun symbol) to decrease the backlight until it is completely off. This method can be faster for users who prefer keyboard shortcuts over navigating through menus.
Using Keyboard Shortcuts to Manage Light Settings
In addition to the graphical interface for managing keyboard lighting, Mac users can take advantage of built-in keyboard shortcuts. Most MacBook models feature dedicated function keys for adjusting keyboard backlighting. Typically, the F5 key reduces the brightness, while the F6 key increases it.
By using these shortcuts, users can quickly toggle the keyboard lights on or off without navigating through multiple menus. This can be particularly helpful when switching between lighting environments or quickly needing to conserve battery power.
Adjusting Automatic Keyboard Lighting Options
Macs also offer automatic adjustments to keyboard lighting based on ambient lighting conditions. Users can control this feature within the Keyboard preferences by checking or unchecking the option for "Adjust keyboard brightness in low light." When enabled, the keyboard will automatically illuminate in darker settings, providing convenience for users who often switch between different lighting environments.
If you prefer to have more manual control, you can disable this option and adjust brightness settings manually. This allows for more customized usage, especially in consistently well-lit environments where automatic adjustments may not be necessary.
Exploring Third-Party Apps for Keyboard Control
For users looking for more advanced control over their keyboard lighting settings, several third-party applications are available. These apps can provide enhanced features, such as customizable lighting profiles, scheduled adjustments, and more detailed control over your Mac’s keyboard lights. Programs like Karabiner-Elements or BetterTouchTool allow users to create specific shortcuts and behaviors for their keyboard.
Before downloading any third-party software, ensure it is compatible with your Mac model and macOS version. Always download from reputable sources to avoid potential security risks. These applications can be beneficial for users who want more flexibility in managing their keyboard settings.
Troubleshooting Common Issues with Keyboard Lights
If you encounter issues with your keyboard lights not turning off or adjusting as expected, there are several troubleshooting steps you can take. First, ensure that your Mac is updated to the latest version of macOS, as software updates often include fixes for bugs and glitches related to hardware features.
If the lights remain on despite adjusting settings, restart your Mac to refresh the system. Additionally, check the Keyboard preferences again to confirm that settings are correctly configured. If problems persist, consider resetting the System Management Controller (SMC), which can resolve hardware-related issues, including keyboard functions.
Disabling the keyboard backlighting on your Mac can enhance your experience based on your preferences and usage scenarios. Whether you need to save battery life, prefer a darker workspace, or simply find the backlighting distracting, the steps outlined in this article provide a straightforward approach to managing this feature. By understanding your Mac’s functionality and utilizing the available tools and shortcuts, you can optimize your Mac experience to suit your needs.