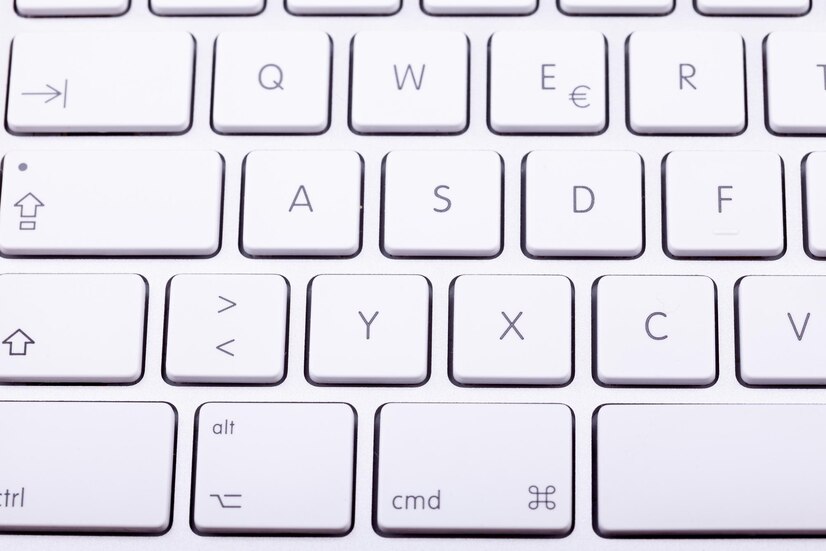Keyboard lock issues can be a frustrating experience, whether you’re using a desktop, laptop, or a wireless device. When your keyboard becomes unresponsive or locked, it can hinder your productivity and disrupt your workflow. Understanding how to unlock your keyboard is crucial for maintaining an efficient working environment. This article will guide you through various methods to unlock your keyboard based on the device type, common issues, and troubleshooting techniques.
By categorizing the information into manageable sections, we aim to provide you with a comprehensive understanding of keyboard lock issues and solutions. From identifying the type of lock to preventative measures, you’ll learn how to resolve these common problems with ease.how to connect a logitech keyboard to ipad
Understanding Common Keyboard Lock Issues and Causes
Keyboard locks can occur for various reasons, often depending on the type of device you are using. In many cases, accidental keystrokes, hardware malfunctions, or software settings can render a keyboard unresponsive. For instance, laptops may have built-in features that enable keyboard locks to prevent unintended inputs while the device is in a bag or during travel. Additionally, malware and third-party software can sometimes interfere with keyboard functionality, leading to locked or malfunctioning keys.
Identifying the cause of the lock is essential for determining the appropriate solution. Common culprits include sticky keys or filter keys being accidentally activated, physical damage to the keyboard, or outdated drivers. By understanding the underlying issues, you can take targeted actions to unlock your keyboard effectively.
Identifying the Type of Keyboard Lock on Your Device
Identifying the specific type of keyboard lock affecting your device is an essential first step in resolving the issue. If you are using a laptop, the keyboard may have a lock feature controlled by a function key (often labeled with a lock symbol). For external keyboards, especially wireless ones, there might be a dedicated lock switch or a combination of keys that disables the keyboard. Awareness of these functions helps in diagnosing the problem effectively.
Moreover, different operating systems have unique settings that may impact keyboard functionality. For example, Windows has settings in the Ease of Access menu, while Macs have accessibility features that might inadvertently activate keyboard locks. Familiarizing yourself with your device’s specific settings can streamline the unlocking process.
Step-by-Step Guide to Unlock a Windows Keyboard
Unlocking a keyboard on a Windows device can often be achieved through simple steps. First, check if the keyboard is physically connected to your computer. For wired keyboards, ensure the USB connection is secure. If it’s a wireless keyboard, verify that the batteries are charged and that the device is paired with your computer. If the keyboard remains unresponsive, restart your computer, as this can often resolve temporary glitches.
If the keyboard is still locked after these steps, consider disabling any accessibility features that may be activated. Go to the Control Panel, select "Ease of Access," and navigate to "Ease of Access Center." Here, you can disable features like Sticky Keys or Filter Keys, which may be causing the keyboard to lock. After making these changes, test your keyboard to see if the issue is resolved.
Unlocking a Keyboard on Mac: A Simple Approach
Unlocking a keyboard on a Mac device can be achieved through straightforward measures. First, check your keyboard’s connection, especially for wireless models. Ensure that Bluetooth is enabled and that the keyboard is connected. If issues persist, try restarting your Mac, which can help clear temporary software issues affecting keyboard performance.
If the keyboard remains unresponsive, access the System Preferences. Click on "Keyboard," and ensure that no accessibility features like Sticky Keys or Slow Keys are enabled. If they are, disable them and test your keyboard again. Often, adjusting these settings can restore full functionality to your keyboard.
Using Keyboard Shortcuts to Unlock Your Device
In many scenarios, keyboard shortcuts can serve as a quick solution to unlock your device’s keyboard. For Windows users, pressing the Windows key + Ctrl + U can help disable features like Filter Keys, which may be preventing normal keyboard usage. Similarly, for Mac users, pressing the Shift key five times can toggle Sticky Keys, which also may be responsible for the lock.
Using these shortcuts can often provide immediate results, allowing you to regain access to your keyboard without delving into more complex troubleshooting methods. However, if the lock persists, further investigation may be necessary.
Troubleshooting Wireless Keyboard Lock Problems Effectively
Wireless keyboards can encounter unique locking issues due to their reliance on Bluetooth or USB connections. If your wireless keyboard is unresponsive, start by checking the batteries or ensuring that it is charged. A lack of power is often the primary reason for keyboard lock issues in wireless devices. If the batteries are functioning properly, try unpairing and then re-pairing the keyboard with your computer.
Additionally, interference from other wireless devices can impact connectivity. Ensure your keyboard is within range of the receiver and away from potential sources of interference, such as microwaves or other electronic devices. If all else fails, consider resetting the keyboard by turning it off and on again, or by removing and reinserting the USB dongle.
How to Unlock a Laptop Keyboard Without External Tools
Unlocking a laptop keyboard without using external tools is often possible through built-in settings and keyboard shortcuts. If your laptop keyboard is locked, start by examining the function keys, as many laptops have a specific function key combination that can lock and unlock the keyboard. Typically, this involves holding down the "Fn" key along with a function key that has a keyboard icon.
If this does not work, explore the Windows Ease of Access features. Navigate to "Settings," then "Ease of Access," and check for any activated options that may disable your keyboard. Disabling these settings can often restore functionality without needing any additional tools.
Resetting Your Keyboard Settings to Resolve Lock Issues
Resetting your keyboard settings can be an effective method to resolve persistent lock issues. In Windows, you can do this by going to "Settings," selecting "Devices," and then navigating to "Typing." Here, you can find options to reset any custom settings that might be causing the keyboard to behave erratically. Be sure to check for any active accessibility features that may interfere with keyboard use.
For Mac users, resetting keyboard settings can be done through System Preferences. Under "Keyboard," you can reset the keyboard preferences to default settings. This action can clear any misconfigured settings that might be causing the lock and restore your keyboard’s functionality.
Checking for Hardware Problems When the Keyboard Is Locked
When dealing with a locked keyboard, it’s essential to check for potential hardware issues. Inspect your keyboard for any visible signs of damage, such as worn-out keys, liquid spills, or debris lodged between keys. If you suspect that the keyboard itself is malfunctioning, connecting an external USB keyboard can help determine if the problem lies with the laptop’s built-in keyboard.
Additionally, consider performing a hardware diagnostic if your device supports it. Many laptops come with built-in diagnostic tools that can help identify hardware problems affecting your keyboard. Running these diagnostics can provide valuable insights into any underlying issues that may require repair or replacement.
Preventative Measures to Avoid Future Keyboard Lockouts
To prevent future keyboard lockouts, it’s vital to be aware of the settings and features on your device that could lead to accidental locks. Regularly review your keyboard settings, specifically the accessibility options that control features like Sticky Keys and Filter Keys. Disabling these features when not needed can reduce the chances of unintentional lockouts.
Moreover, keeping your keyboard clean and free of debris can help maintain its functionality. Regularly inspect and clean your keyboard, especially if you frequently eat or drink near your devices. Taking these preventative measures can significantly decrease the likelihood of encountering keyboard lock issues in the future.
In conclusion, keyboard lock issues can disrupt your workflow, but understanding how to effectively unlock your keyboard can save you time and frustration. By following the methods outlined in this article, you can troubleshoot and resolve keyboard lock issues for both Windows and Mac devices. Remember that prevention is key; regularly check your settings and maintain your keyboard to avoid future lockouts. With these strategies, you can ensure a seamless and efficient typing experience.