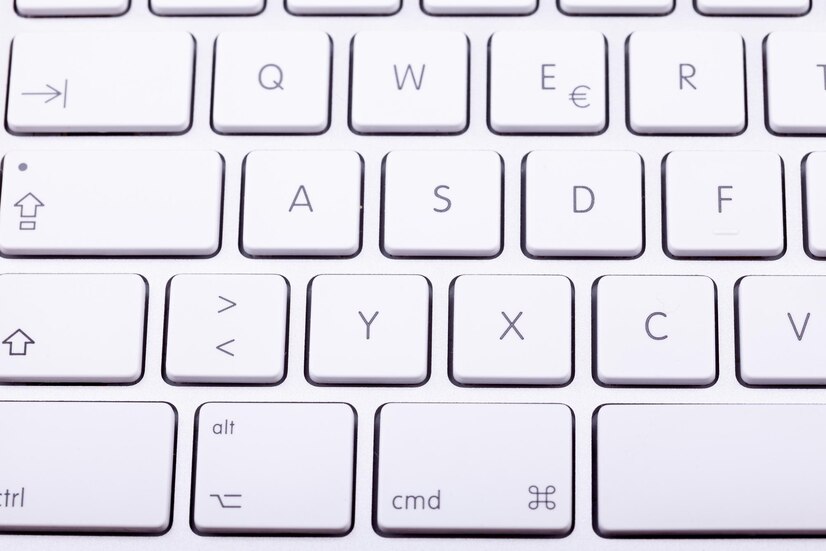In today’s digital age, many professionals and tech enthusiasts find themselves operating multiple computers simultaneously—whether for work, gaming, or creative projects. This can lead to a cluttered workspace filled with multiple keyboards and mice, which can be both impractical and inefficient. Fortunately, there are several methods to streamline your setup by using one keyboard and mouse to control two computers. This article will explore the various solutions available for achieving this, including hardware and software options, and will help you find the best approach for your needs.
As remote work and multi-tasking become more prevalent, the ability to easily switch between different machines while maintaining a clean and organized workspace has become increasingly valuable. By understanding the tools and techniques available, you can enhance productivity and reduce the frustration that comes with managing multiple input devices. In this article, we will delve into the benefits of sharing input devices, the necessary requirements, and compare different methods for implementing a dual control setup.office depot computer keyboardwireless backlit computer keyboardwhy is my computer keyboard typing double letters
Introduction to Using One Keyboard and Mouse for Two Computers
Using a single keyboard and mouse for two computers provides a seamless way to switch between devices without the hassle of physical clutter. This setup is particularly advantageous for individuals who may be working on a primary computer while needing to access a secondary device for data retrieval, communications, or testing purposes. Not only does this approach save space, but it also minimizes the need for constant adjustments to your workspace.
Moreover, employing a single set of peripherals can significantly enhance your workflow. Many software tools and hardware devices allow for quick switching between computers, enabling a more fluid transition between tasks. As we explore the various methods available, it is important to consider which solution best fits your unique requirements and work habits.
Benefits of Sharing Input Devices Between Two Computers
One of the primary benefits of sharing input devices is the significant reduction in physical clutter. Instead of having multiple keyboards and mice taking up valuable desk space, a streamlined setup promotes a more organized work environment. This not only leads to improved aesthetics but can also enhance focus, allowing you to concentrate better on your tasks at hand.
Additionally, sharing input devices can improve productivity by reducing the time and effort needed to switch between machines. Instead of physically moving from one workstation to another, users can quickly toggle between devices with the push of a button or a simple software command. This efficiency can be particularly beneficial for those multitasking across various applications or needing to monitor different systems simultaneously.
Understanding Hardware and Software Requirements for Setup
To effectively set up a shared input device configuration, it is essential to understand the necessary hardware and software components. Hardware-wise, a KVM (Keyboard, Video, Mouse) switch is a popular choice that allows you to connect multiple computers to a single keyboard, mouse, and monitor. Ensure that the switch you choose supports the required connections (USB, HDMI, etc.) and can handle the resolution of your displays.
On the software side, there are various applications designed to facilitate control over multiple computers. These include remote desktop software and specific applications that enable mouse and keyboard sharing over a network. Before selecting a method, assess the compatibility of your existing devices and the specific requirements of the software you intend to use.
Exploring KVM Switches: Your Solution for Dual Control
KVM switches offer a straightforward, hardware-based solution for controlling two or more computers with a single keyboard and mouse. These devices allow users to switch between computers using hotkeys or physical buttons, making it easy to navigate between systems without interrupting workflow. KVM switches come in various forms, including desktop models and rack-mounted units suitable for server environments.
When selecting a KVM switch, consider the types of connections you need (USB or PS/2), the number of computers you want to control, and whether you require video support. Many KVM switches also support hot-plugging, which allows you to add or remove computers without shutting down your systems. This versatility makes KVM switches an appealing option for many users.
Using Remote Desktop Software for Easy Access
Remote desktop software provides an alternative approach to controlling multiple computers, allowing users to access one machine from another over a network. Programs like TeamViewer, AnyDesk, and Microsoft Remote Desktop enable you to see and interact with the desktop of a remote machine as if you were sitting in front of it. This method is particularly useful for accessing a work computer from home or managing servers remotely.
To use remote desktop software effectively, both devices need to be connected to the internet, and the appropriate software must be installed on both computers. Additionally, ensure that the remote computer is set up to allow remote connections. While this setup offers great flexibility and the ability to work from anywhere, it’s important to consider factors like network latency, which can impact the responsiveness of your input.
Setting Up a Software-Based Solution: Input Director
Input Director is a popular software solution that enables users to control multiple Windows computers using a single keyboard and mouse. Once installed, the primary computer can seamlessly move the mouse cursor across the screens of the secondary computers, allowing for intuitive management of multiple devices. Input Director is particularly useful for users who are working on multiple projects simultaneously and need to switch between machines effortlessly.
To set up Input Director, you will need to install the software on both the host (the machine with the keyboard and mouse) and the client computers. After configuration, you can set hotkeys for switching control between machines, thus streamlining your workflow. Input Director also supports clipboard sharing and file transfers, adding additional functionality to your dual-computer setup.
Configuring Your Operating System for Shared Devices
Regardless of the method chosen to link two computers, some operating system configurations may be necessary to ensure compatibility and optimal performance. For instance, if using a KVM switch, you may need to adjust device settings in the BIOS or system preferences to allow for seamless switching. Make sure to check for any available driver updates that may enhance the performance of your input devices.
If opting for a software solution like Input Director or remote desktop applications, permissions and firewall settings may need to be adjusted to allow for proper communication between devices. Ensure that both computers are on the same network and that any security software is configured to allow the necessary connections. Taking these steps can help mitigate connectivity issues and create a more efficient dual-computer setup.
Troubleshooting Common Issues with Dual Computer Setup
When utilizing a dual-computer setup with a shared keyboard and mouse, you may encounter some common issues. One of the most prevalent problems is connectivity failure, which can stem from a variety of sources, including faulty cables, port mismatches, or software configuration errors. If you find that your devices are not recognizing each other, double-check all physical connections and ensure that you’re using compatible hardware.
Another common issue is input lag or unresponsiveness, particularly with remote desktop software. This can be caused by network latency, so minimizing the distance between the computers or using a wired connection where possible can improve performance. Additionally, ensuring that both devices have adequate system resources can help reduce delays in input recognition.
Comparing Different Methods: KVM vs. Software Solutions
When choosing between KVM switches and software solutions, the best option often depends on individual use cases and preferences. KVM switches provide a more straightforward, hardware-based solution that is typically easy to set up and use. They allow for instant switching between computers without the need for network connectivity and can be particularly useful in environments where quick access is essential.
On the other hand, software solutions offer greater flexibility and may include additional features such as file sharing and clipboard synchronization. They are generally less expensive than KVM switches and do not require extra hardware but may involve more complex setup and configuration. Evaluating the pros and cons of each method in relation to your specific needs will help you make an informed decision.
As remote work and multitasking continue to grow in importance, optimizing your workspace by using one keyboard and mouse to control two computers can significantly enhance productivity and organization. Whether you choose a hardware solution like a KVM switch or a software-based approach, it’s essential to consider the specific requirements and preferences that best suit your workflow. By implementing one of these solutions, you can create a more efficient and streamlined working environment that allows you to focus on what matters most.